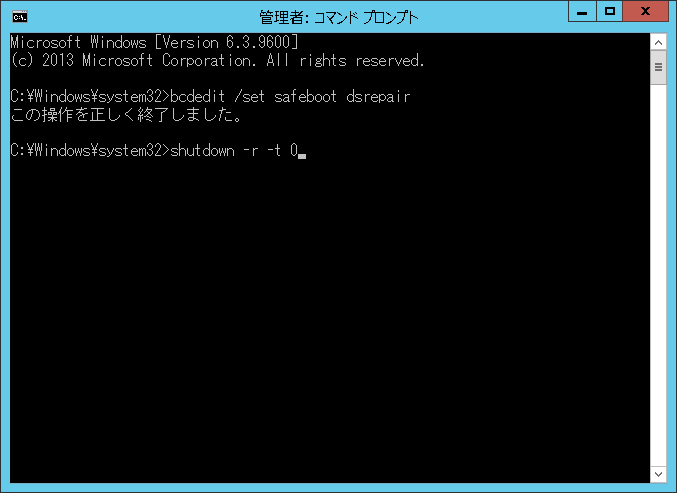こんにちは。
Azure IaaS でDHCPサーバーを構築したい!! という方は少ないと思いますが、実際構築して利用できるのか?ということを検証しみました。
結論からすると、残念ながら Azure IaaSでDHCPサーバーを利用することはできませんでした。
DHCP ネットワーク インターフェイス カードのバインド
最初のネットワーク接続が、動的に構成された IP アドレスを使用する場合、この接続はサーバー バインドで無効になります。この状態は、[インターネット プロトコル (TCP/IP) のプロパティ] で [IP アドレスを自動的に取得する] オプションを選択すると発生します。Windows Server 2008 オペレーティング システムを実行するコンピューターの場合、これが既定の設定です。このモードの場合、DHCP サーバーは静的 IP アドレスが構成されるまで DHCP クライアントをリッスンせず、DHCP クライアントにサービスを提供しません。
貼り付け元 <https://technet.microsoft.com/ja-jp/library/cc770650%28v=ws.11%29.aspx?f=255&MSPPError=-2147217396>
上の記事のとおりDHCPサーバーは固定IPアドレスに設定されたNICしかDHCPクライアントをリッスンしないので、DHCPクライアントにサービスを提供しないという仕様がありました。
そのため、Azure IaaSの仮想マシンにDHCPサーバー役割を追加しても、DHCPサーバーの 「バインドの追加と削除」 の項目で DHCPクライアントにサービスを提供するIPアドレスには、静的にIPアドレスを設定したNICしか表示されないということです。
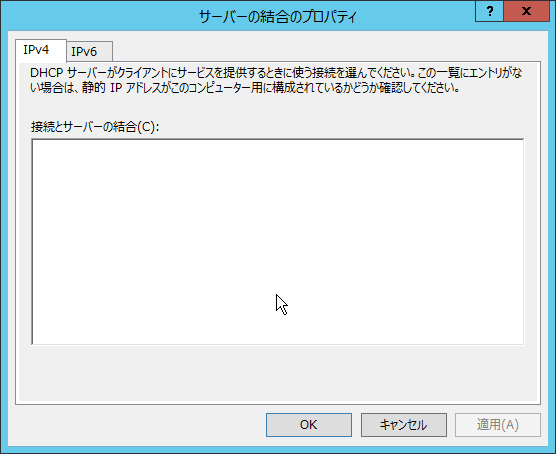
これはAzure IaaSの問題ではなく、オンプレミスでも同じことが言えます。
DHCPサーバーを構築する際は、静的IPアドレスを設定するように注意しましょう。