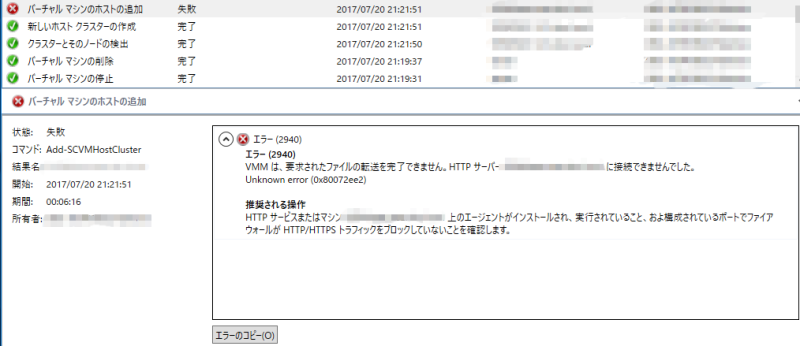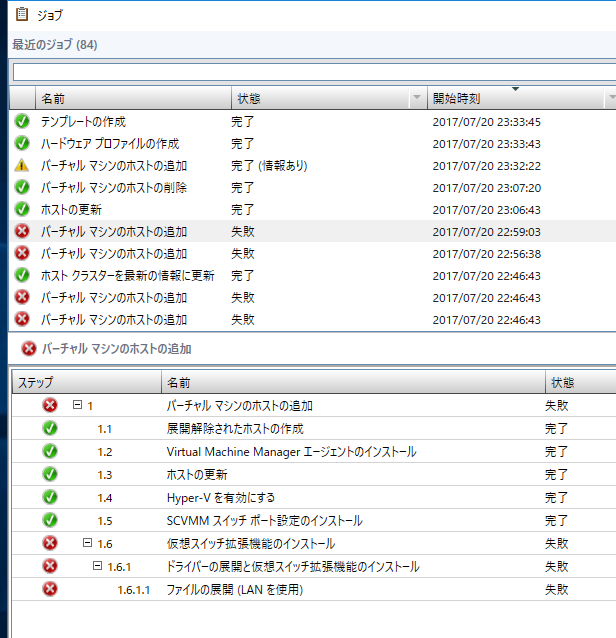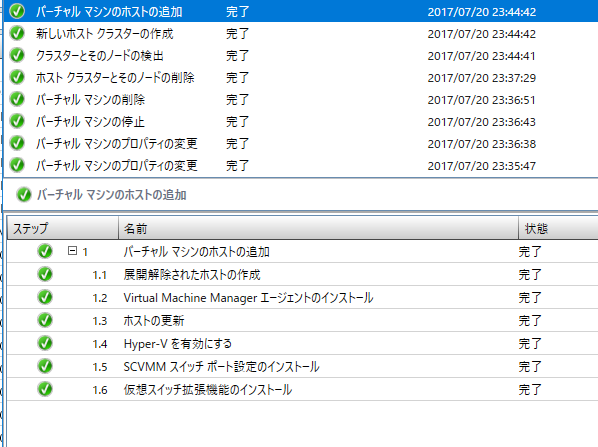前回、Azure Stack Development Kit (ASDK) のインストール方法を記載しましたので、今回はASDK と Microsoft Azure との接続を実施します。この手順を実施することで、Azure の MarketPlace にアップロードされているリソースを ASDK で利用することが可能になります。
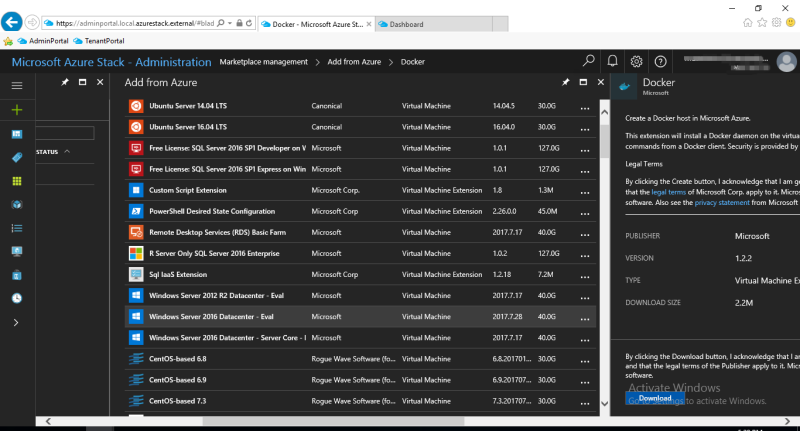
ASDK インストール完了時は、Azure Stack で利用可能なAPIバージョンの Powerhell モジュールがインストールされていませんので、まずは Powershell モジュールのインストールから実施します。手順は下記から確認できます。
1、Powershell か ISE を管理者権限で実行して下記 コマンドを発行します。キャプチャを取り忘れましたが、数分で完了します。
# Install the AzureRM.Bootstrapper module. Select Yes when prompted to install NuGet
Install-Module -Name AzureRm.BootStrapper# Install and import the API Version Profile required by Azure Stack into the current PowerShell session.
Use-AzureRmProfile -Profile 2017-03-09-profile -ForceInstall-Module -Name AzureStack -RequiredVersion 1.2.10
2、Azure Stack の Powershell モジュールのインストールが完了したら、インストールされたモジュールを実行して確認します。
Get-Module -ListAvailable | where-Object {$_.Name -like “Azure*”}
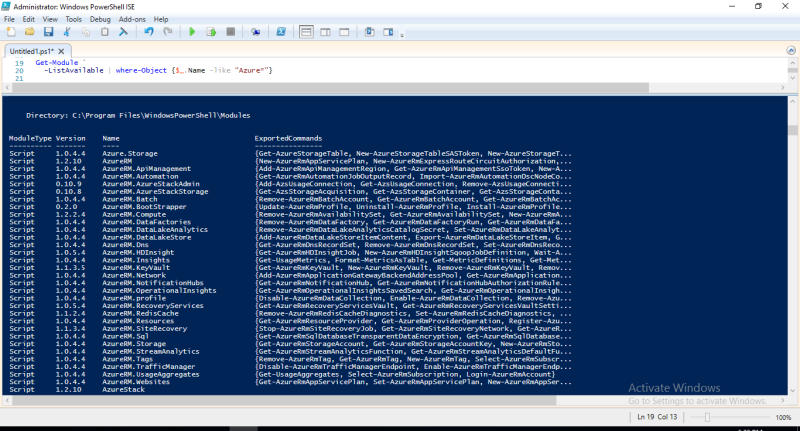
これで、ASDK を Microsoft Azure に接続する準備は完了しました。そのため 下記手順を参照して Microsoft Azure に接続します。
まず初めに、Azure Stack のリソースプロバイダーをAzure に登録する必要があります。
1、Powershell か ISE を管理者権限で実行して下記 コマンドを発行します。
Login-AzureRmAccount -EnvironmentName “AzureCloud”
Register-AzureRmResourceProvider -ProviderNamespace Microsoft.AzureStack -Force
Login-AzureRmAccount コマンドの出力結果は後程必要になるので、控えておいてください。
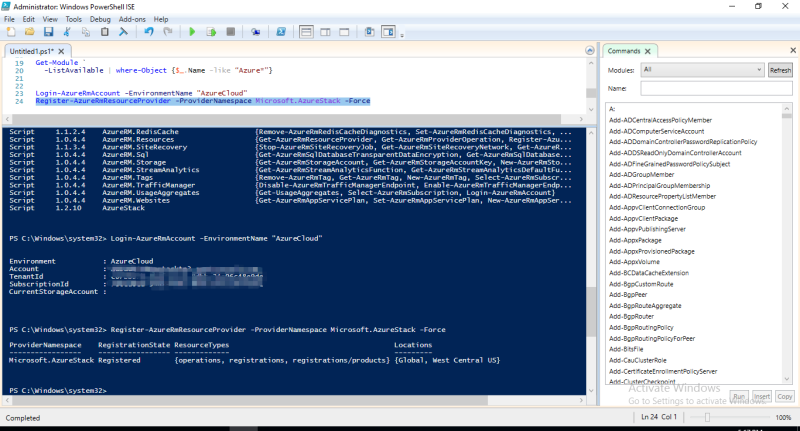
このコマンドを発行することにより、Microsoft.AzureStackAzure のリソースプロバイダーをAzure に登録することができます。
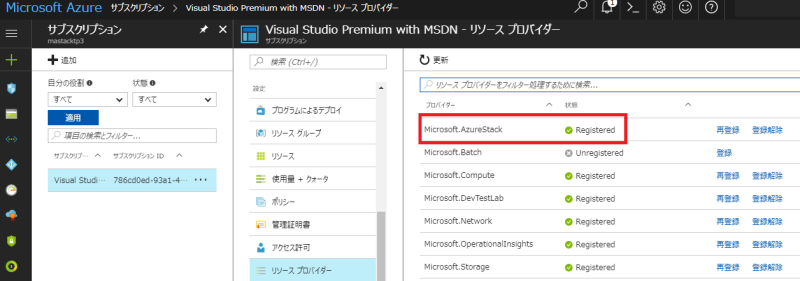
次にAzure Stack を Azure に接続します。
2、Powershell にて、RegisterWithAzure.ps1 が保存されているフォルダに移動します。RegisterWithAzure.ps1 は Azure Stack Tools のRegistration フォルダに保存されています。
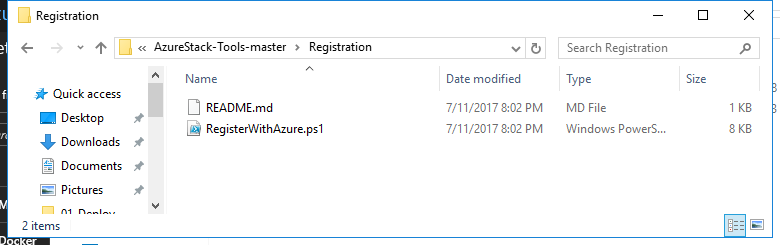
3、下記のように RegisterWithAzure.ps1 にオプションをつけて実行します。
RegisterWithAzure.ps1 -azureSubscriptionId <YourID> -azureDirectoryTenantName <YourDirectory> -azureAccountId <YourAccountName>
<引数の例>
azureSubscriptionId: 5e0ae55d-0b7a-47a3-afbc-8b372650abd3
azureDirectoryTenantName :contoso.onmicrosoft.com
azureAccountId : serviceadmin@contoso.onmicrosoft.com
このオプションの引数は 一番初めに実行した 下記コマンドの実行結果から確認することができます。
Login-AzureRmAccount -EnvironmentName “AzureCloud”
4、RegisterWithAzure.ps1 を実行するか確認されるので、Run Once をクリックします。

5、Azure ADに作成した全体管理者の資格情報を求められるので入力すると、Azure への登録処理が開始します。

6、Azure Stack Activation Completed と表示されれば完了です。
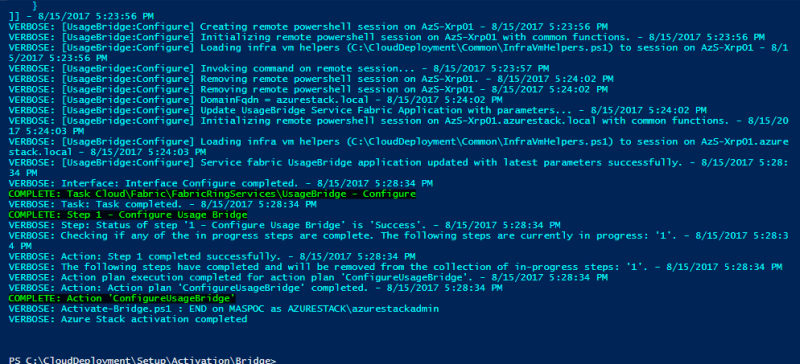
7、Azure Stack のAdminポータル (https://adminportal.local.azurestack.external/) にログインし、Marketplace Management を開きます。

8、Add From Azure をクリックすると、マーケットプレースからダウンロードできるリソースの一覧が表示されます。
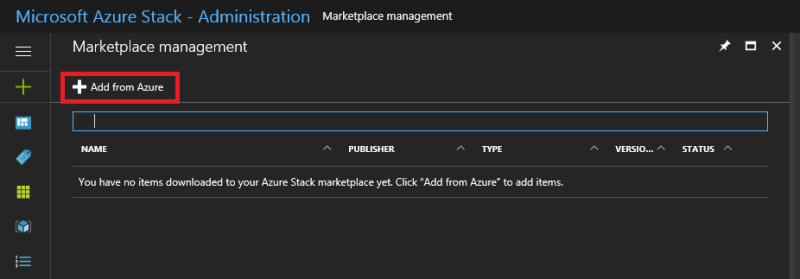
9、ダウンロードしたいリソースをクリックし、ダウンロードをクリックします。40GB程度あるものもあるので、ダウンロードに時間がかかります。
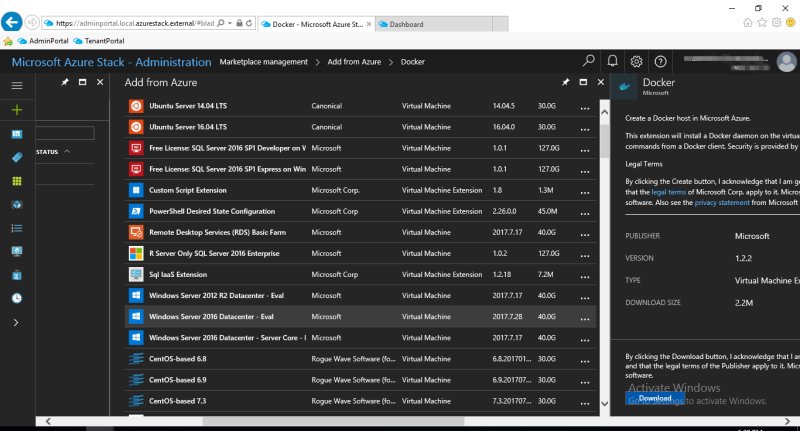
10、ダウンロードが完了したものは、Succeeded と表示されます。
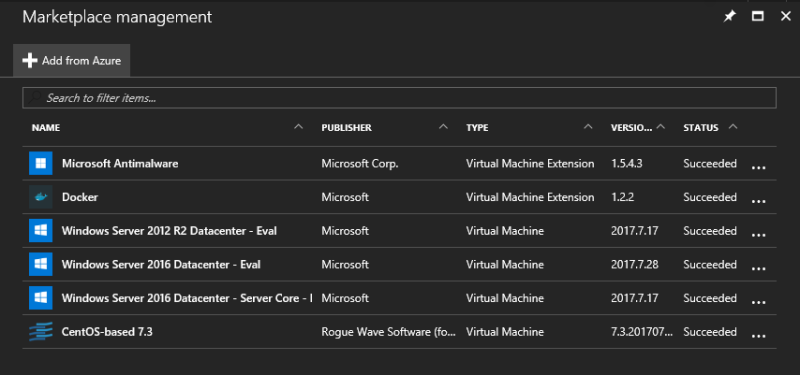
これで、Marketplace から ダウンロードしたリソースを Azure stackの環境で利用できる状態となりました。
次回、リソースの払い出しなどを投稿したいと思います。