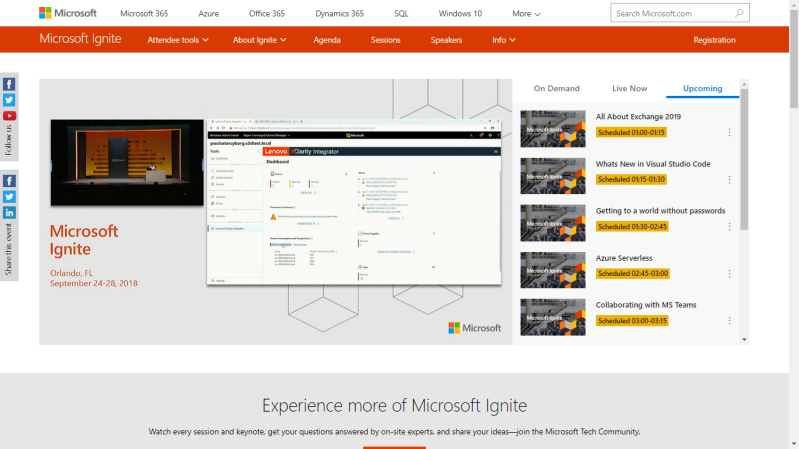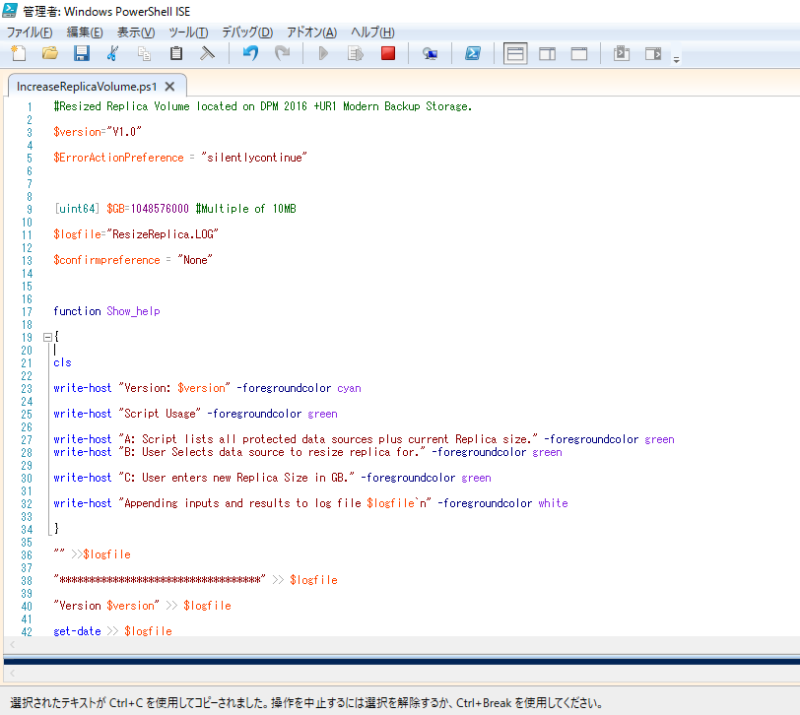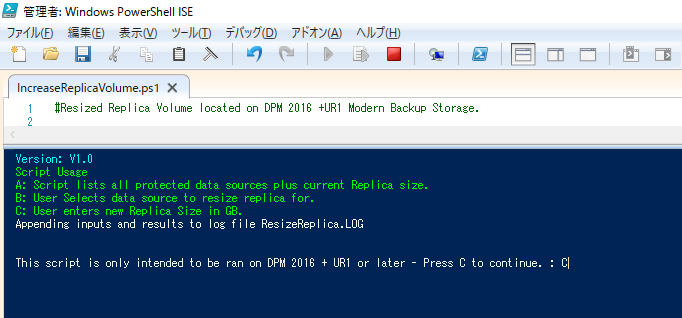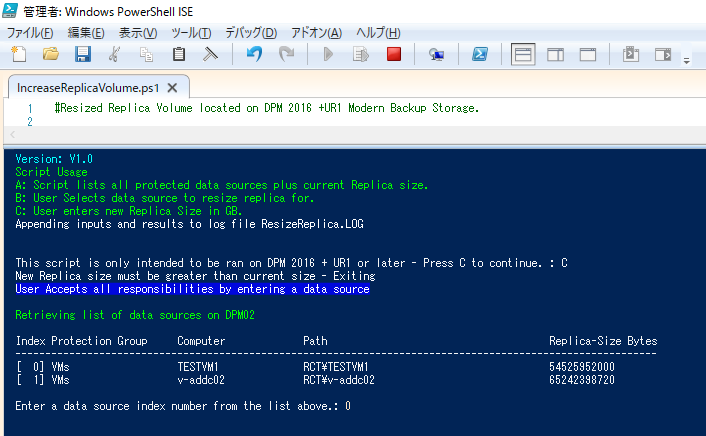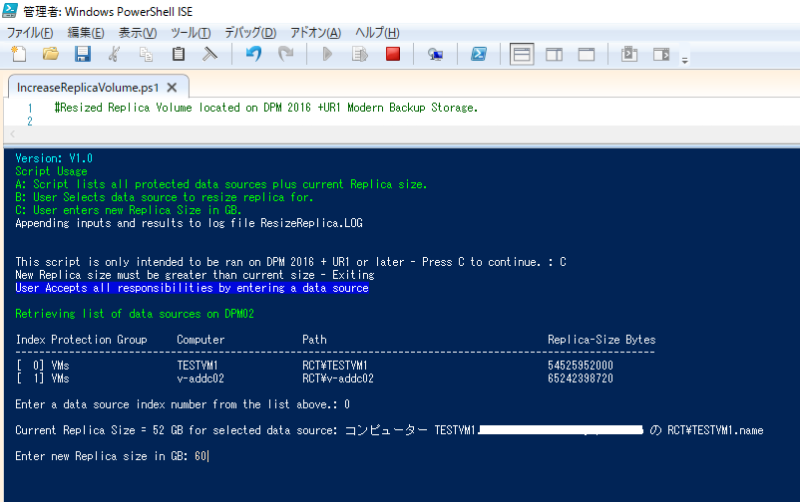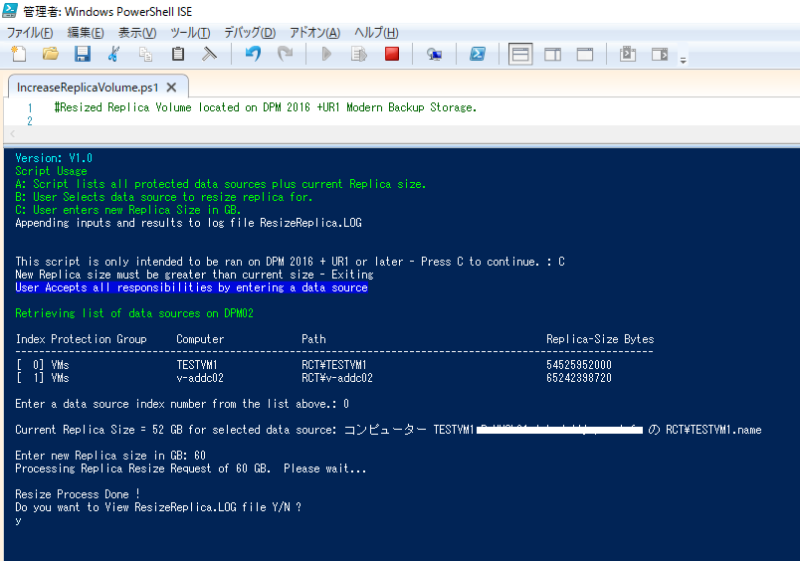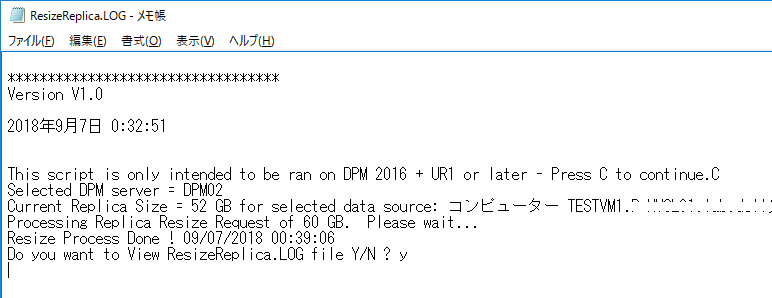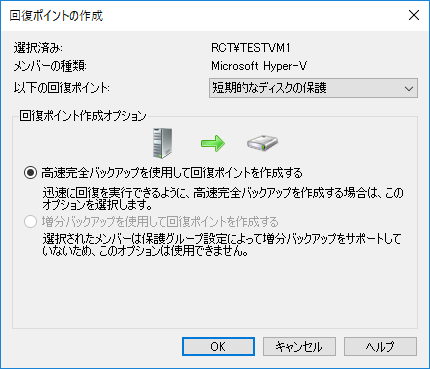こんにちは。
MS Ignite 2018の2日目がはじまりました。今年のIgnite は オンラインライブでセッションを無料で資料することが可能です。ただ、配信されるセッションは限定されています。
Windows Server 2019 Deep Dive のセッションがあったので見てみました。
Windows Admin Center (WAC)
ハードウェアベンダーのエクステンションを追加することで、BMC での管理やハードウェアのインベントリなどを WAC から確認/管理できるようになるということです。下記企業からのWAC 拡張ツールが開発中だったり利用できるようです。
・ 富士通
・DataOn
・Riverbed
・HPE
・Lenovo
特に Lenovo が力を入れているようで、WAC から コンソール接続ができるようです。
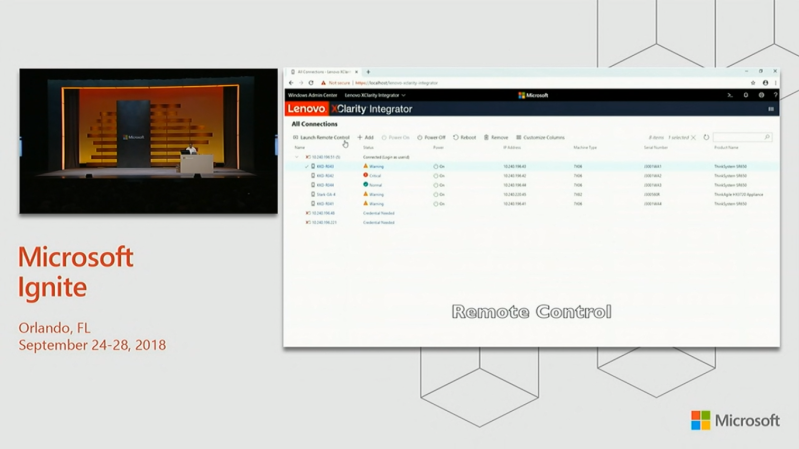
ServerCore with Feature On Demand (FOD)
Server Core では コマンドプロンプトからの管理が基本ですが、ServerCore に管理ツールをあとから追加できるようになりました。
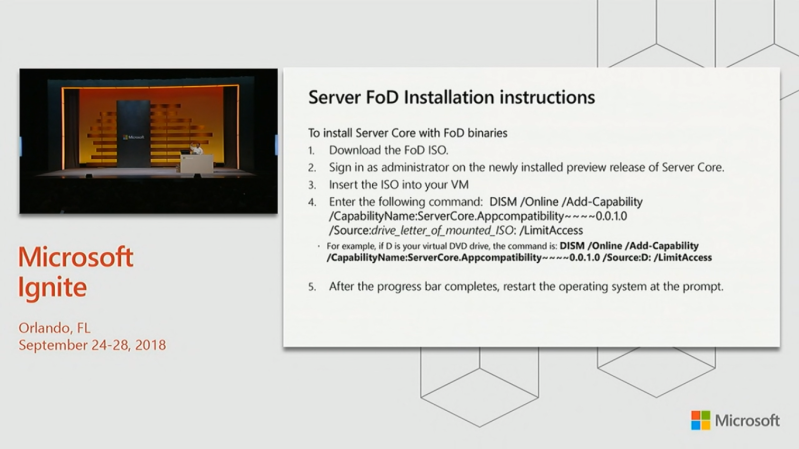
インストールが完了すると、MMC 、Explore や Event Viewer などが利用できるほか、追加の設定をすることで IE も利用可能になります。
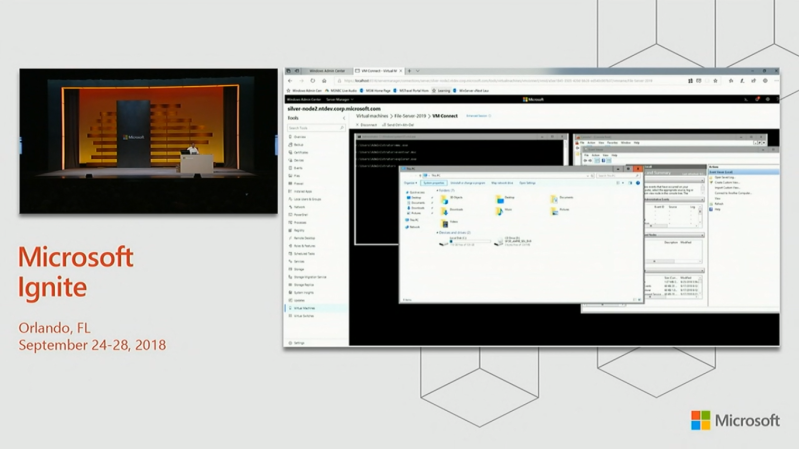
IE の追加方法はこちらです。
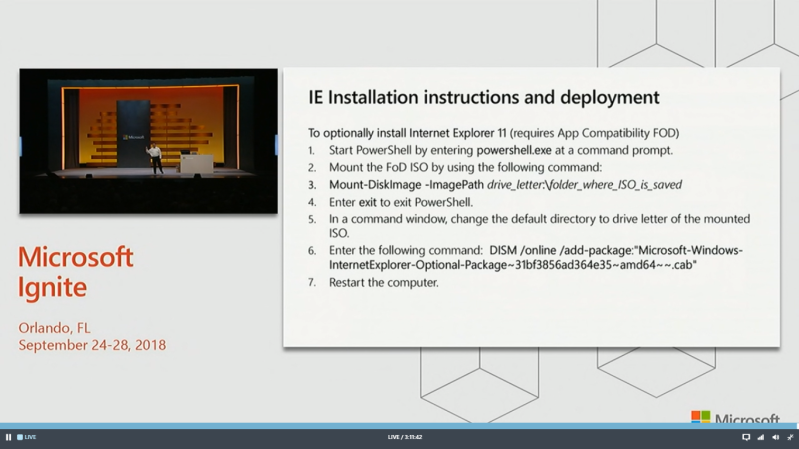
これで ServerCore のインストールもハードルが下がりますね。
Windows Server のリリース時期
Insider Preview : 2週間ごと
SAC :6か月ごと
LTSC:2-3年ごと
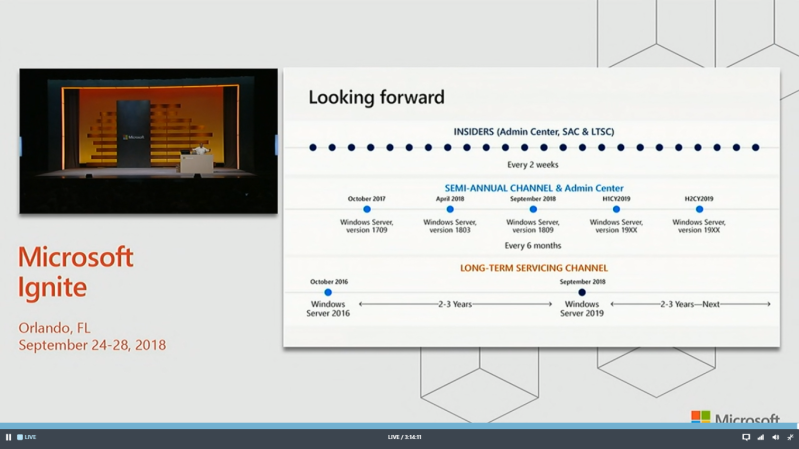
OS の更新頻度が上がっているので、新しい機能をかなり早いタイミングで利用できるようになりまね。Azure と連携する機能も増えているので、キャッチアップが大変です。。。
まだまだ Ignite は始まったばかりなので、新しい情報キャッチアップがんばりましょう!