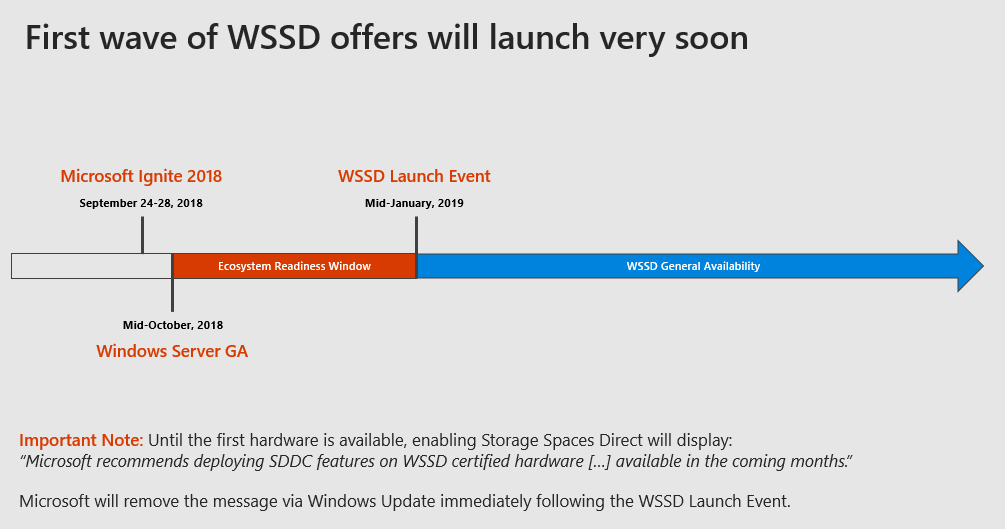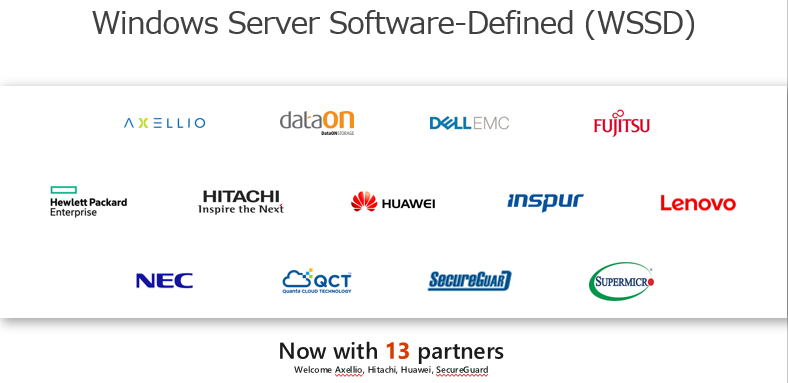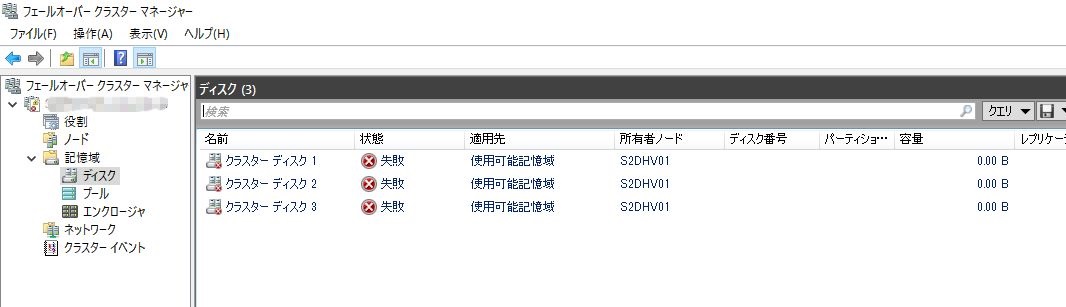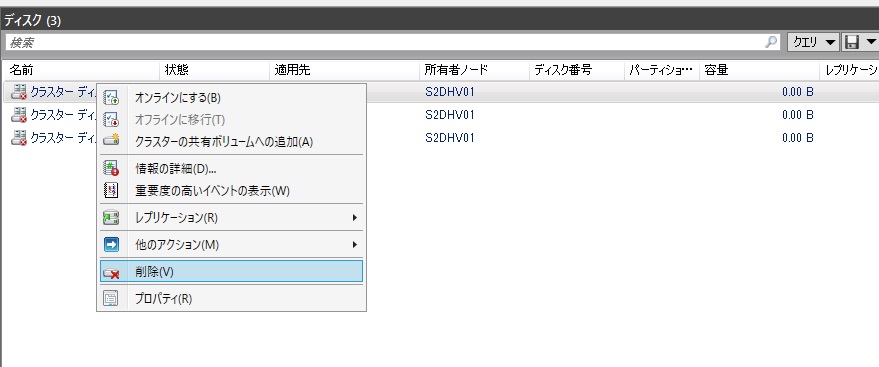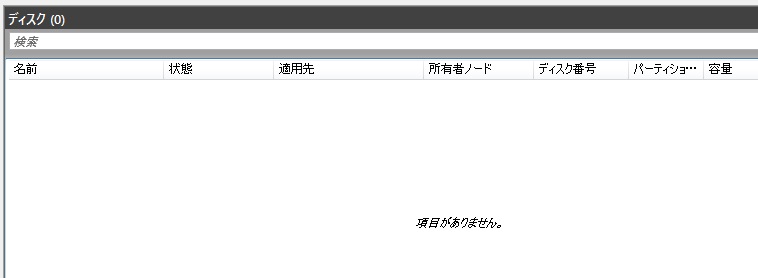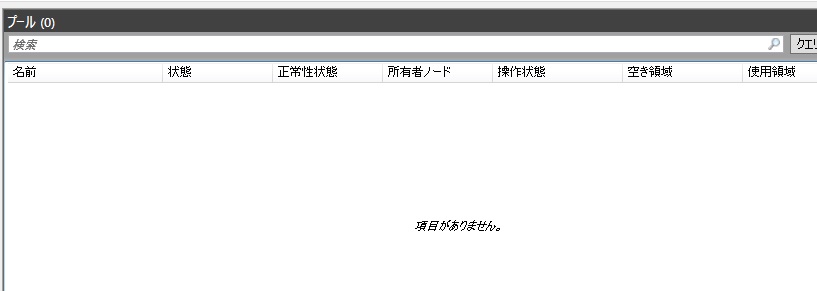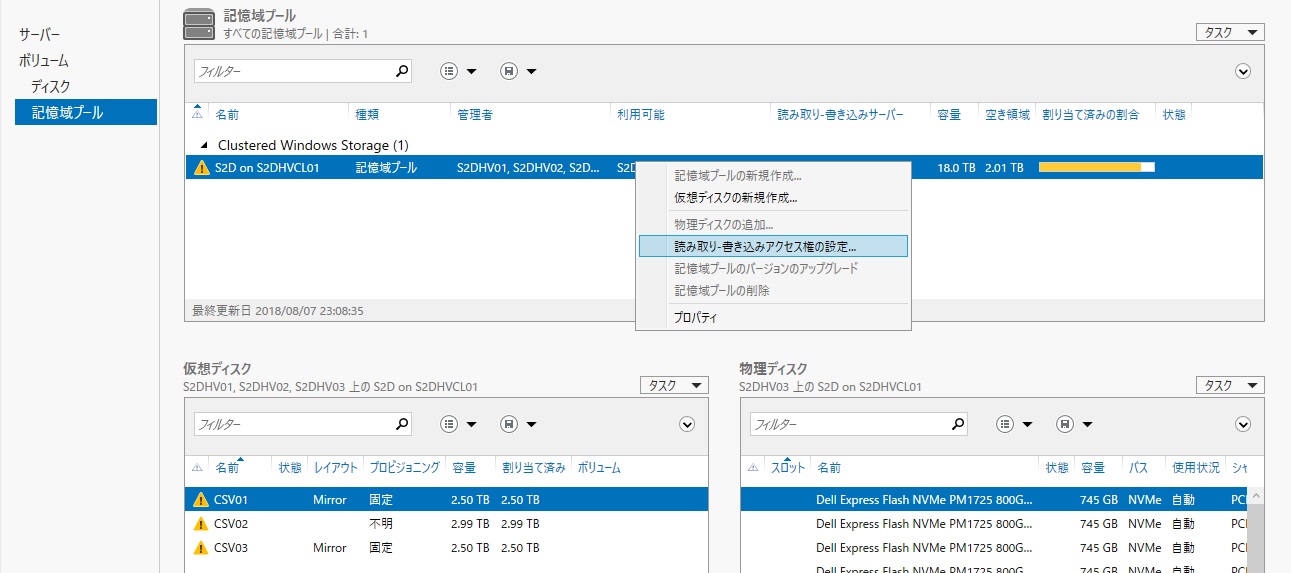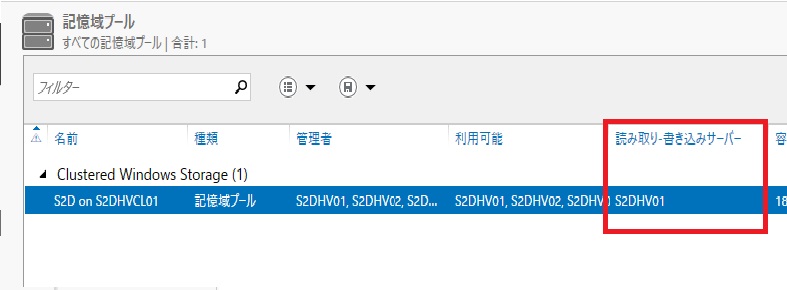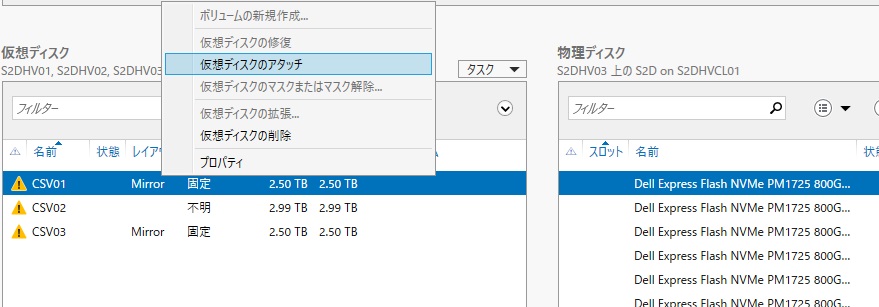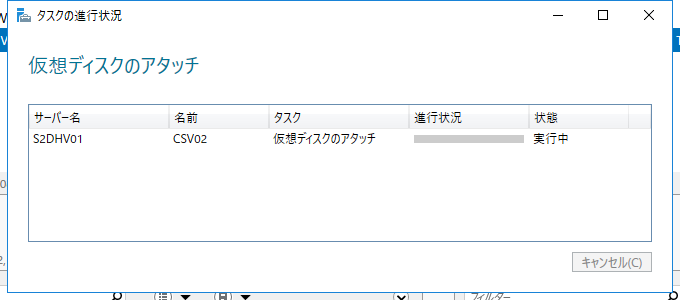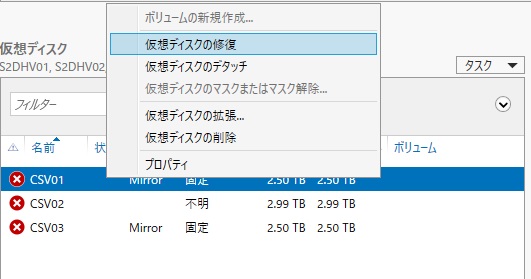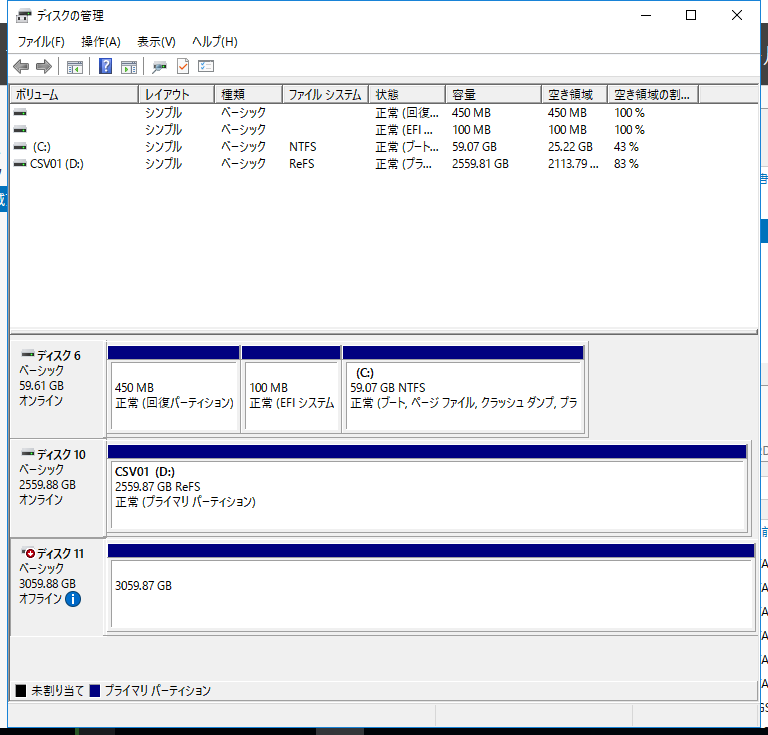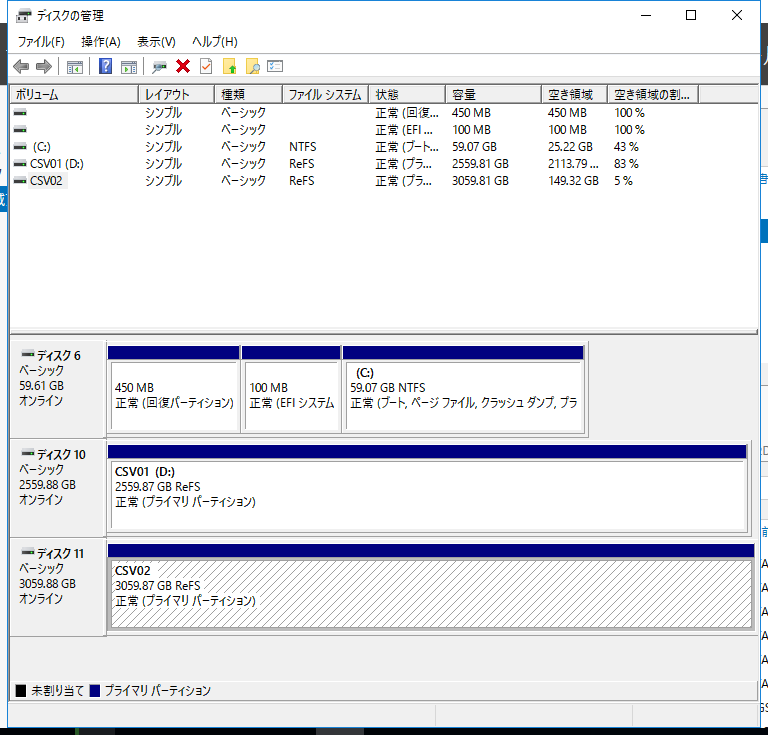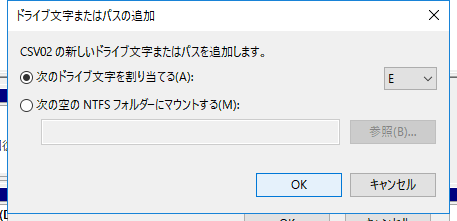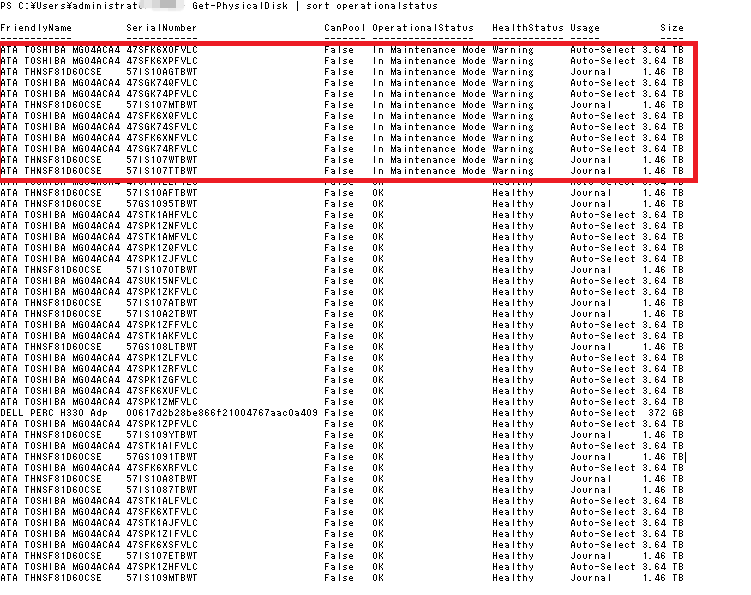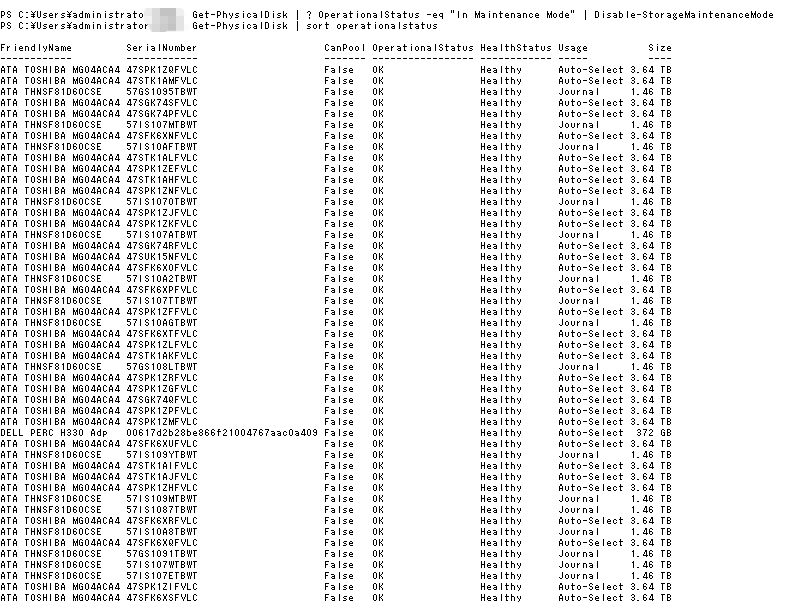OMIMSWAC (OpenManage Integration with Microsoft Windows Admin Center) は Dell EMC が提供する Microsoft Windows Admin Center の拡張機能です。
Dell EMC OpenManage Integration with Microsoft Windows Admin Centerのサポート
この拡張機能を利用すると、WAC (Windows Admin Center) から Dell EMC PowerEdge サーバーのハードウェアステータスやインベントリーを確認することができます。
WAC も OMIMSWAC もどちらも無料で利用できます!

OMIMSWAC のサポートマトリックス
OMIMSWAC を利用するには、下記の ソフトウェアとハードウェアの条件を満たす必要があります。
| ソフトウェア および ハードウェア | バージョン |
| Microsoft Windows Admin Center | 1904、1904.1、1910 GA リリース。 |
| オペレーティングシステム | Microsoft Windows Admin Center がサポートしている OS。 |
| ターゲット ノードとしての PowerEdge サーバー | iDRAC7、iDRAC8 および iDRAC9 (推奨ファームウェアバージョンあり) |
詳細は、OMIMSWAC のインストールガイドを参照ください。
OMIMSWAC のセットアップ
サポートマトリックスに記載された環境の準備ができたら、WAC にOMIMSWAC をインストールします。
iDRAC から ”OS から iDRAC へのパススルー ” のセットアップ
WAC から iDRAC を操作する際、PowerEdge サーバーにインストールした ホスト OS から iDRAC にアクセスします。この機能は、 ”OS から iDRAC へのパススルー ” 機能を利用して実現します。
1、iDRAC にログインし、”iDRAC設定” – ”ネットワーク” – ”OS から iDRAC へのパススルー” を選択します。
2、”USB NIC” を選択し、適用します。

3、ホスト OS に USB NIC が作成されたことを確認します。
デバイス名は Remote NDIS Compatible Device と表示された アダプターです。
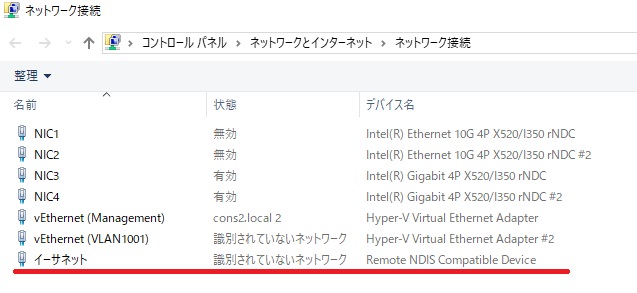
OMIMSWAC のインストール
OMIMSWAC を利用するための iDRAC 設定が完了したら、WAC に OMIMSWAC をインストールします。
1、WAC にログインし、設定から拡張を選択します。
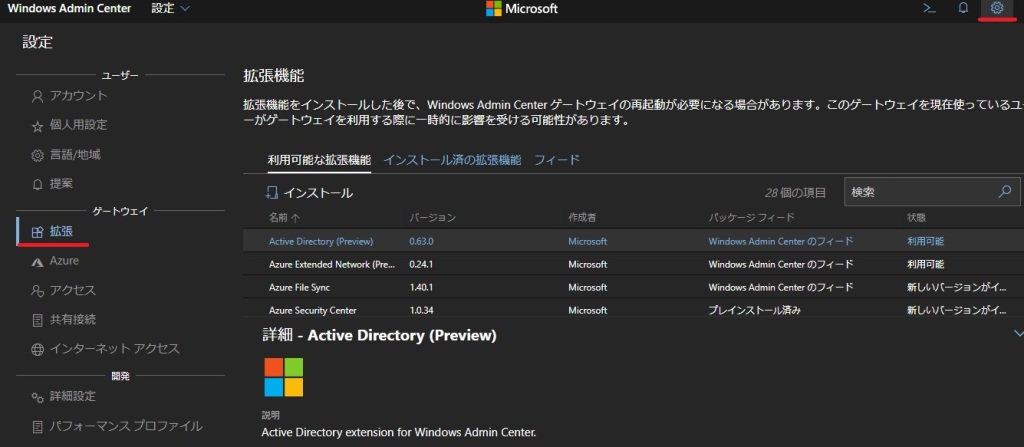
2、利用可能な拡張機能から ”Dell EMC OpenManage Integration” を選択してインストールします。インストールが完了すると、WAC が再起動します。

3、インストール済みの拡張機能の一覧に表示されます。

OMIMSWAC にアクセス
インストールが完了したら、WAC から ハードウェアの情報を確認します。
1、WAC にアクセスし、対象のノードを選択します。

2、ツールの一覧から、一番したにある 拡張機能 より ”Dell EMC OpenManage Integration” を選択します。

3、ハードウェア情報が表示されます。表示完了まで少し時間がかかります。
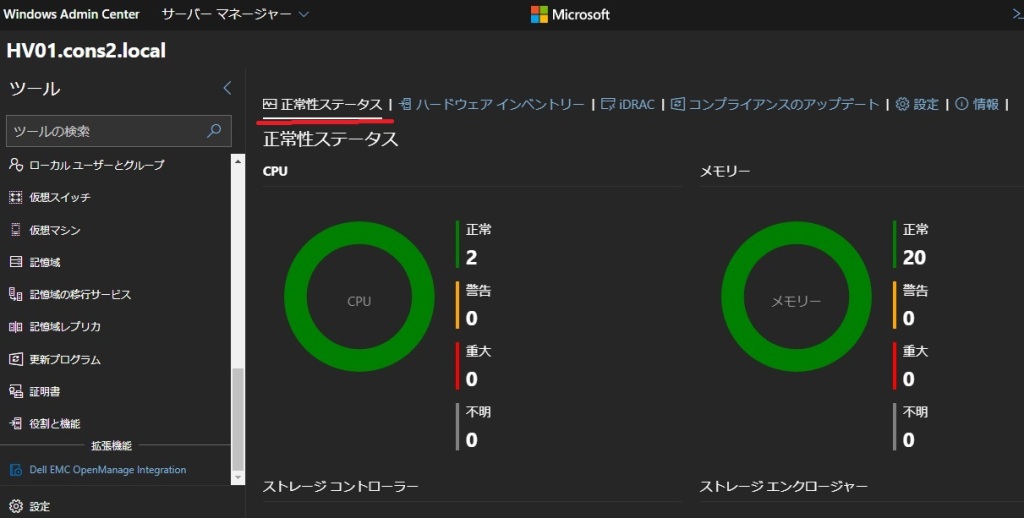
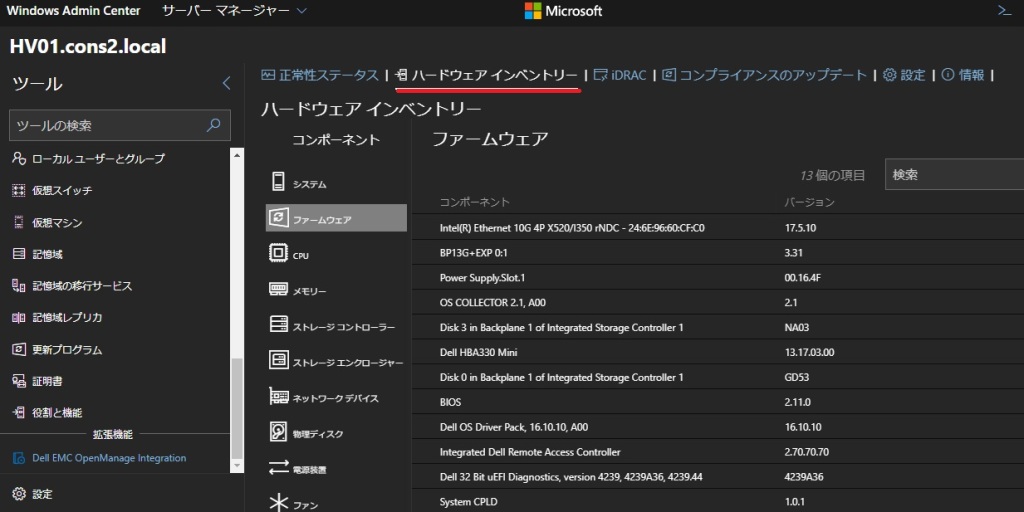
まとめ
OMIMSWAC のインストールが簡単で、iDRAC にアクセスすることなく WAC からハードウェアの正常性やインベントリー情報を確認することができます。
OS や 仮想マシンだけでなく、ハードウェアのステータスも WAC だけで確認ができるようになるため、管理をシンプルにできるのがメリットですね。
iDRAC の IP アドレス情報も WAC から確認できるので、iDRAC の仮想コンソールアクセスしたい場合でも、iDRAC の IP アドレスを確認する必要がなくなるのもメリットかと思います。
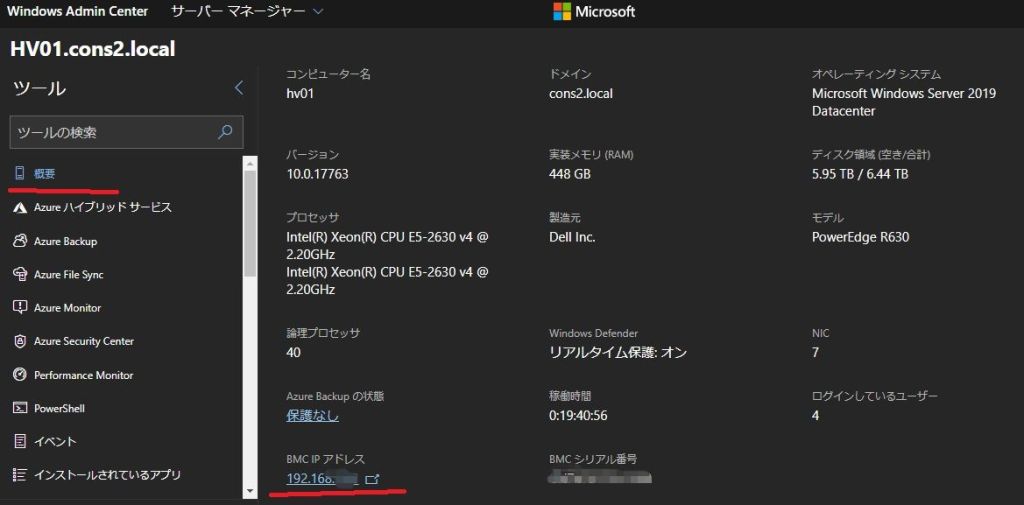
WAC も OMIMSWAC もどちらも無料で使えるので、ぜひ試してみて下さい!