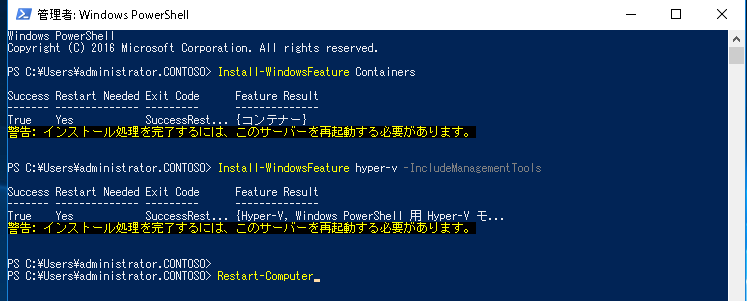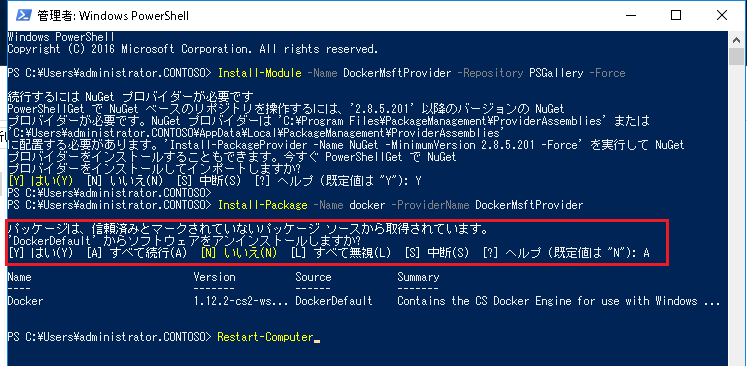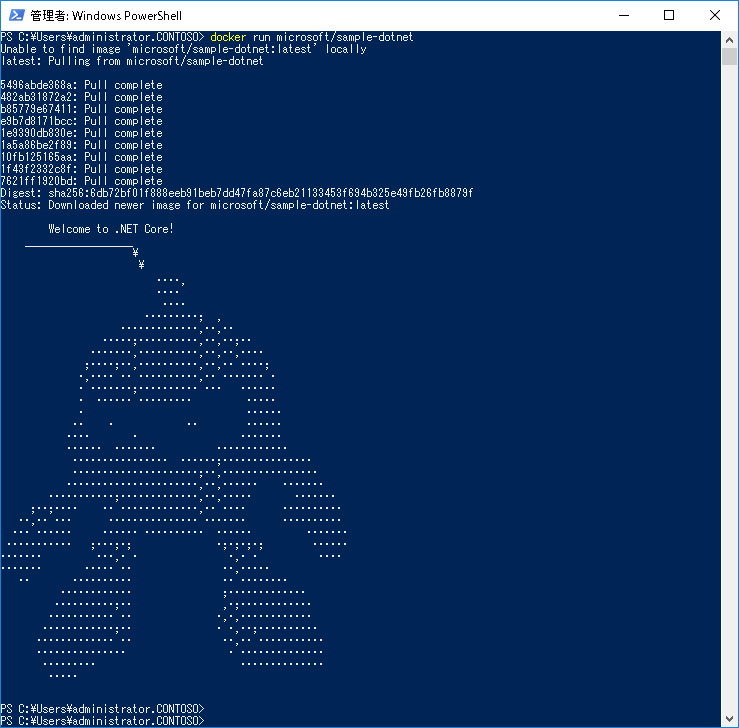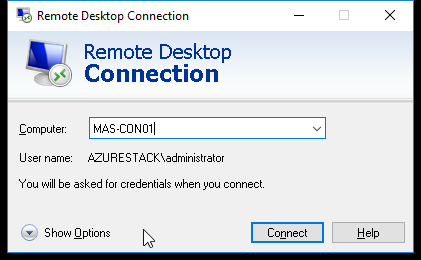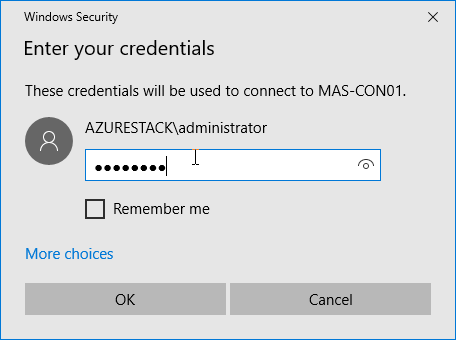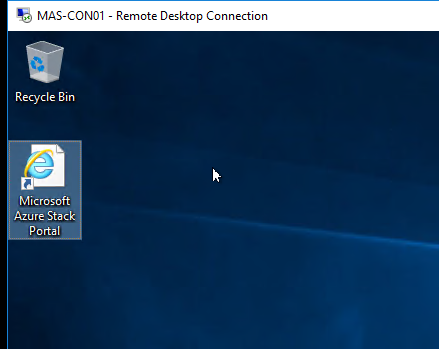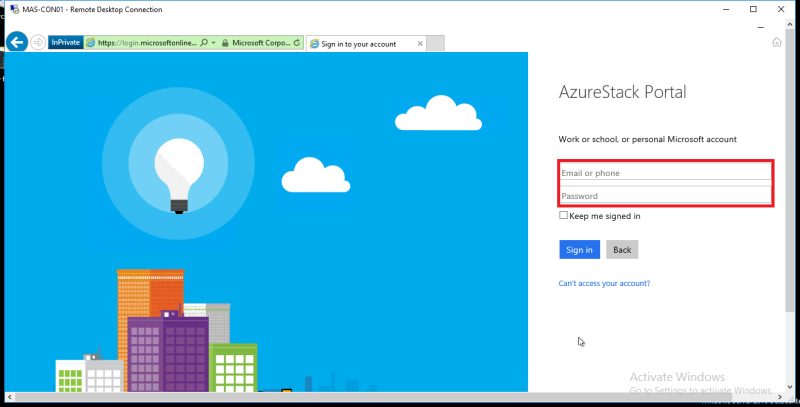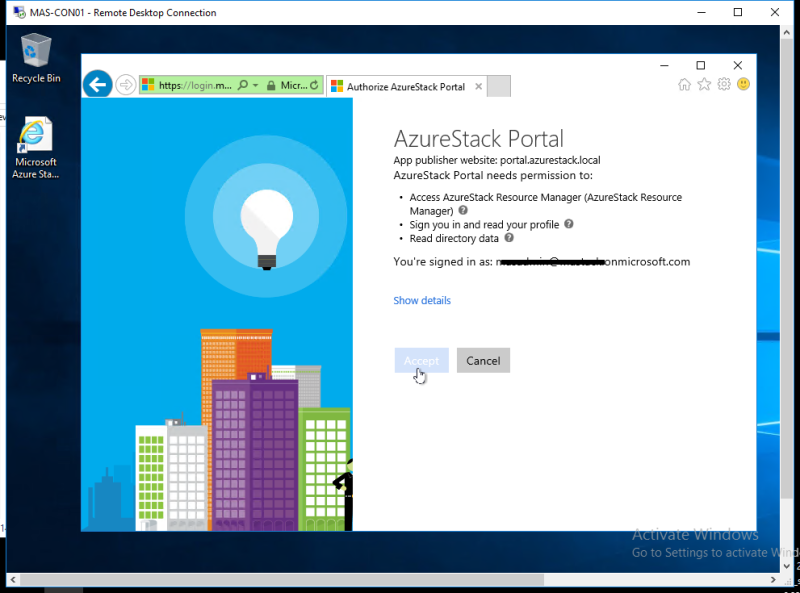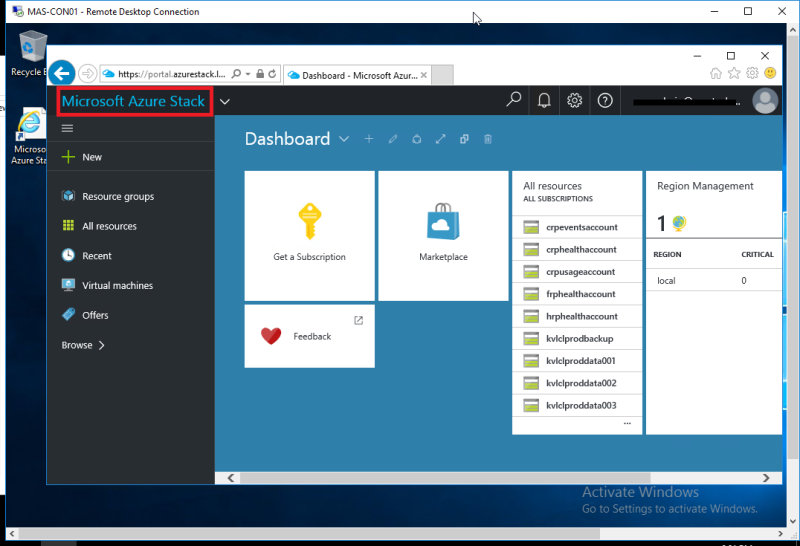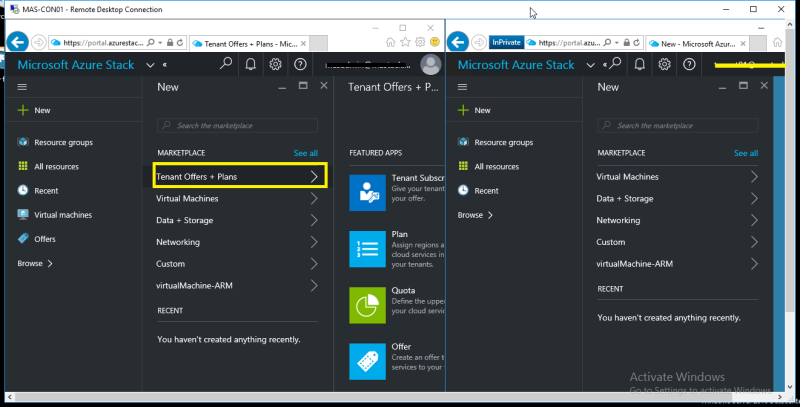Windows コンテナーをインストールすると、Dockerd(エンジン)とDocker クライアントが “C:\Program Files\Docker” にインストールされます。

Dockerd.exe はDocker サービスとして登録され、Docker クライアント経由でDockerサービスに指示をします。

このDockerエンジンへは、Dockerクライアントをインストールしたリモート端末からもアクセスすることができます。リモート端末は、Windows, Mac OS, Linux OSの利用が可能ですが、Dockerエンジンはリモートからの操作を許可しない構成が既定となります。リモート操作を行う端末からのアクセス方法は2通りです。
- セキュリティで保護されない接続 (非推奨)
- 社内などのクローズ環境からアクセスする場合は、この方法が手軽に利用できますが、認証なしでリモートからコンテナの操作をできてしまうため、セキュリティの注意が必要です。
- セキュリティで保護された接続 (推奨)
- こちらは、証明書を利用して認証することにより、安全にDockerエンジンへアクセスする方法です。下記に詳細が載っていますので参照してみてください。
- https://docs.docker.com/engine/security/https/
セキュリティで保護されない接続方法
1.Dockerエンジンをインストールしたサーバーにて下記ファイルを作成します。
C:\ProgramData\docker\config\daemon.json
{
“hosts”: [“tcp://0.0.0.0:2375”, “npipe://”]
}
2.Windows Firewall が有効な場合は、下記コマンドでTCP2376ポートに対する受信許可を設定し、Docker サービスを再起動します。
PS C:\> netsh advfirewall firewall add rule name=”Docker Port” dir=in action=allow protocol=TCP localport=2375 ↵
PS C:\> Restart-Service Docker
以上で完了です。
Windows OS へ Dockerクライアントのインストールは次回に記載します!