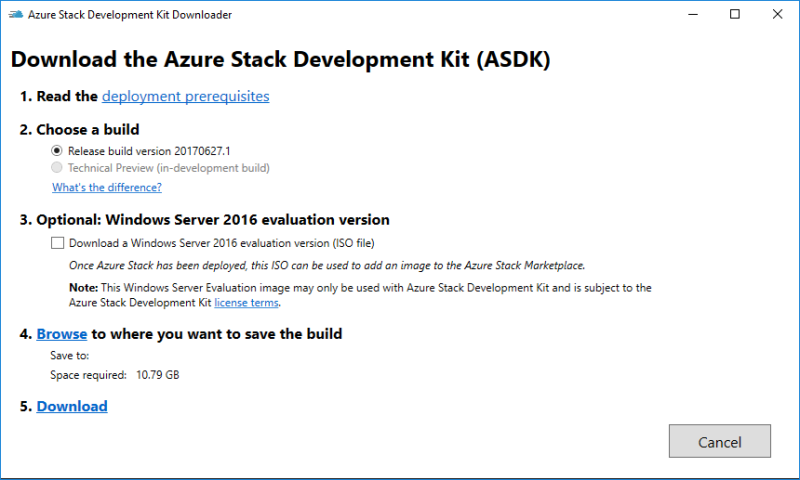こんにちは。
前回 ASDK が GA され、インストーラーのダウンロード方法を投稿しました。今回はインストール方法となります。
AZURE STACK DEVELOPMENT KIT のGA
TP3 までと同様に、ASDK も CloudBuilder.vhdx を物理サーバーでVHDブートします。GitHubにアップロードされている Azure Stack-Tool を利用することで、ASDK を簡単にインストールすることができます。
下記手順は、CloudBuilder.vhdx をVHDブート設定をするところからになります。
<AzureStack-Tools のダウンロード>
Azure Stack Tools は下記URLからダウンロードできます。
https://github.com/Azure/AzureStack-Tools
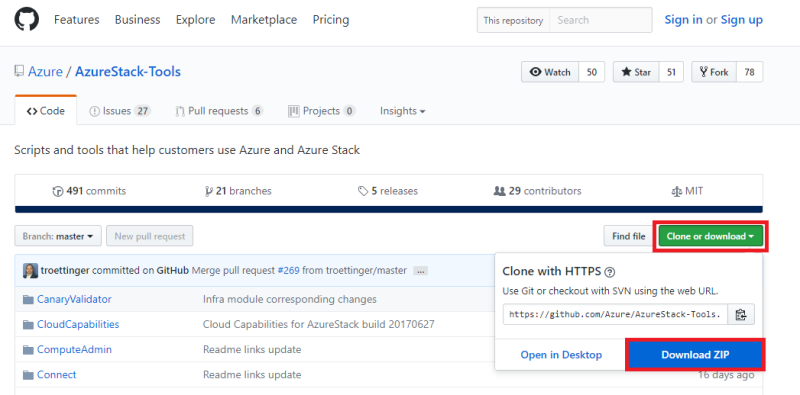
<ASDK のインストール>
1. AzureStack-Tools のダウンロードが完了したら、ダウンロードしたフォルダ内の ”Deployment” を展開し、asdk-installer.ps1 を実行します。
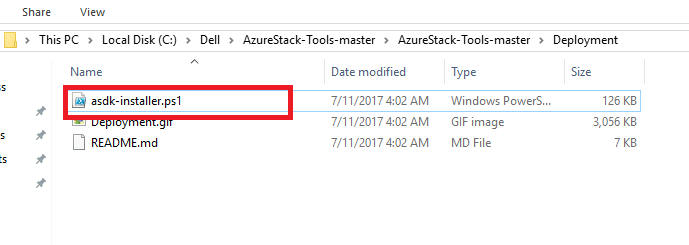
2. Execution Policy の変更に対して、Y か A を入力します。

3. asdk-installer が起動したら、Prepare Environment をクリックします。

4. VHDブートをする CloudBuilder.vhdx ファイルのパスを指定します。

5. VHDブートする OS のホスト名やAdministrator パスワードなどを指定します。Time Zoneの設定も可能です。

5. VHDブートしたOS で利用するNIC を指定します。

6. IPアドレスを設定します。

7. VHDブートするための情報をすべて入力したら、物理サーバーを再起動してVHDブートします。
8. VHDブートが完了したら、再度 asdk-installer.ps1 を実行し、Install をクリックします。

9. 利用方法として、AAD か ADFS を選択します。私は、AAD の方法でインストールしています。

10. ASDK で利用する NIC を選択します。

11. BGPNAT01 サーバーのIPアドレス情報を設定します。DHCPかスタティックでの設定が可能です。

12. 設定内容に問題がなければ、Deploy を実行します。
13. Deploy のスクリプトが実行され、少しすると、AADの情報を求めらえるので入力します。

14. スクリプトが実行されて、ASDKのインストールが始まります。Deployment Completed と表示されたら、ASDKのインストールは完了です!
私の環境では、4.5時間ほどインストール完了までかかりましたので、しばらく待ってください。
インストール完了後、仮想マシンは13台作成されていました。また、使用メモリは 約60GB ほどとなっています。128GBメモリを搭載していれば、PaaS の検証もできそうですね!
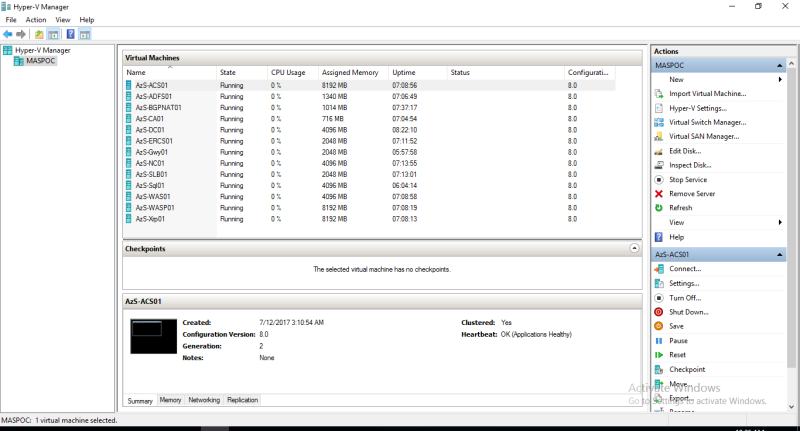

今回は以上となります。次回にポータルへのアクセス方法などを記載します!