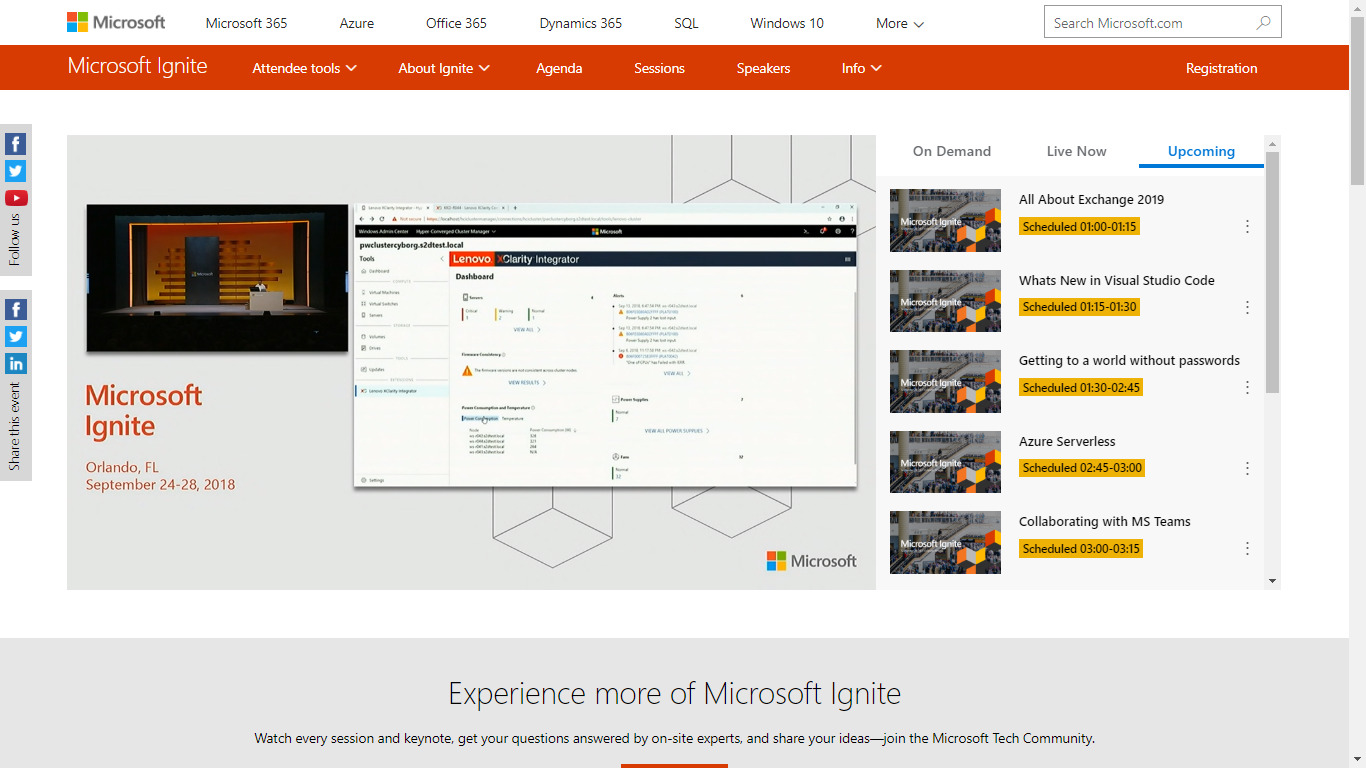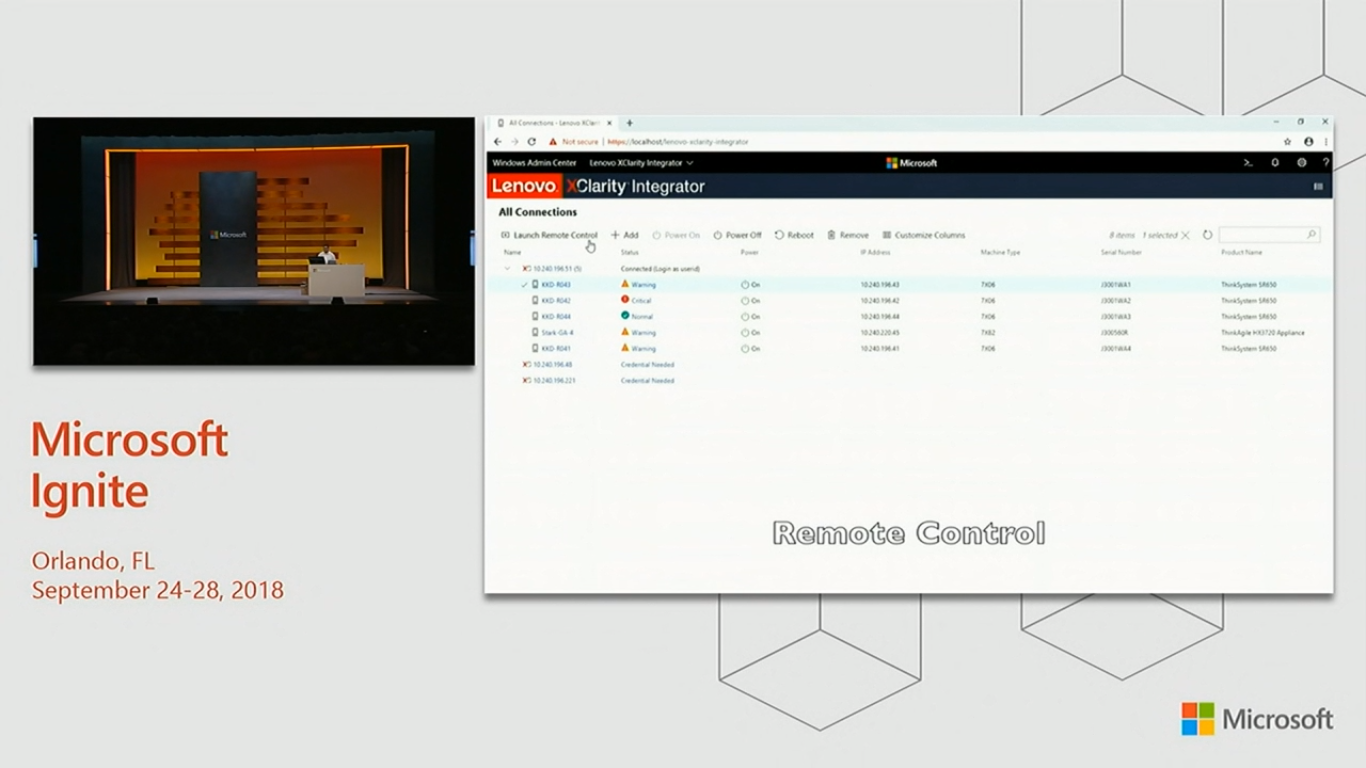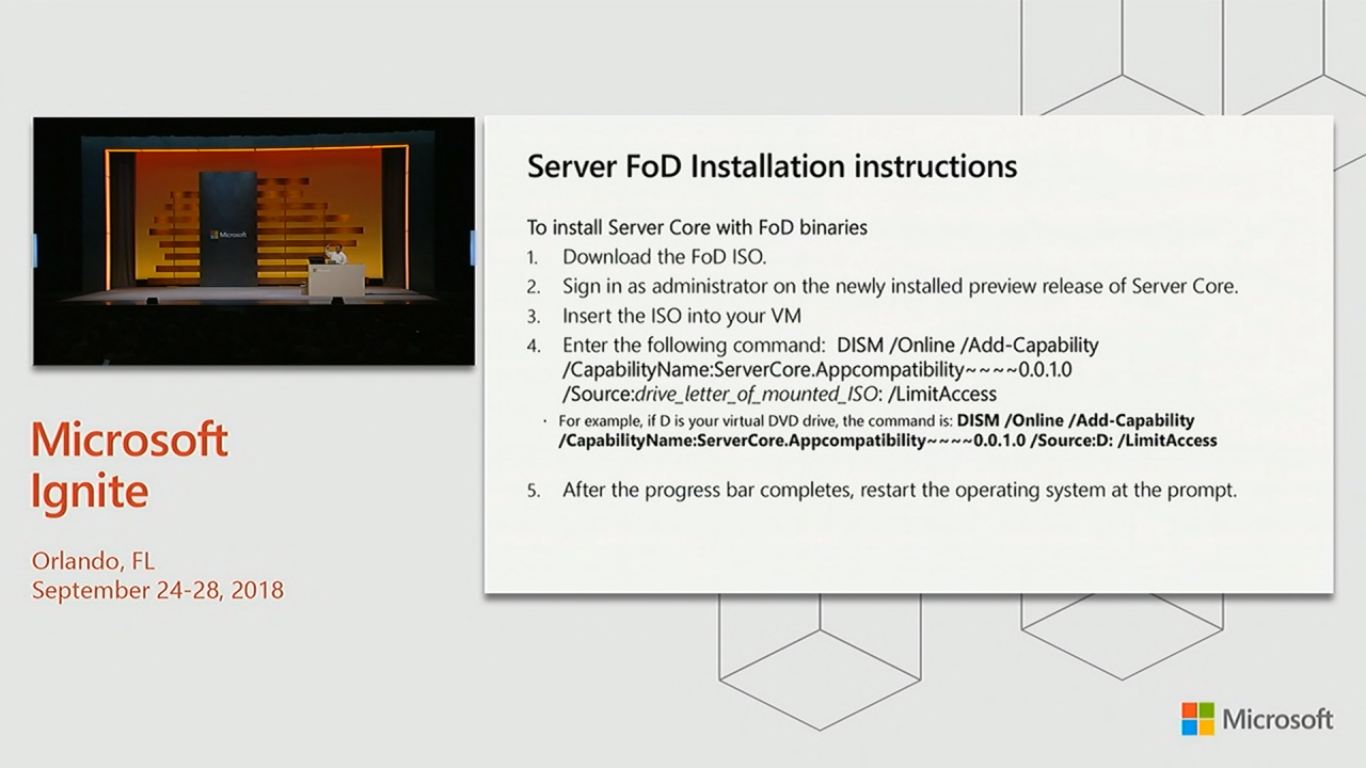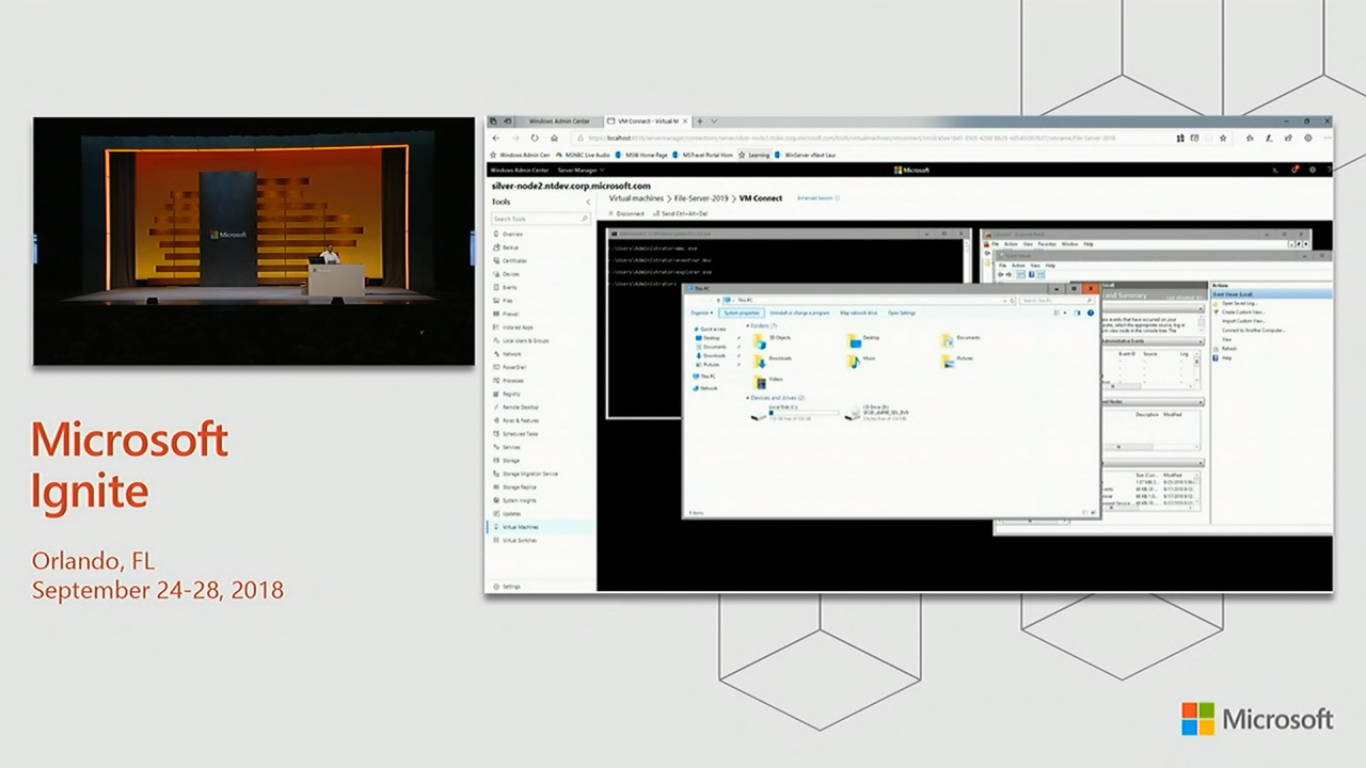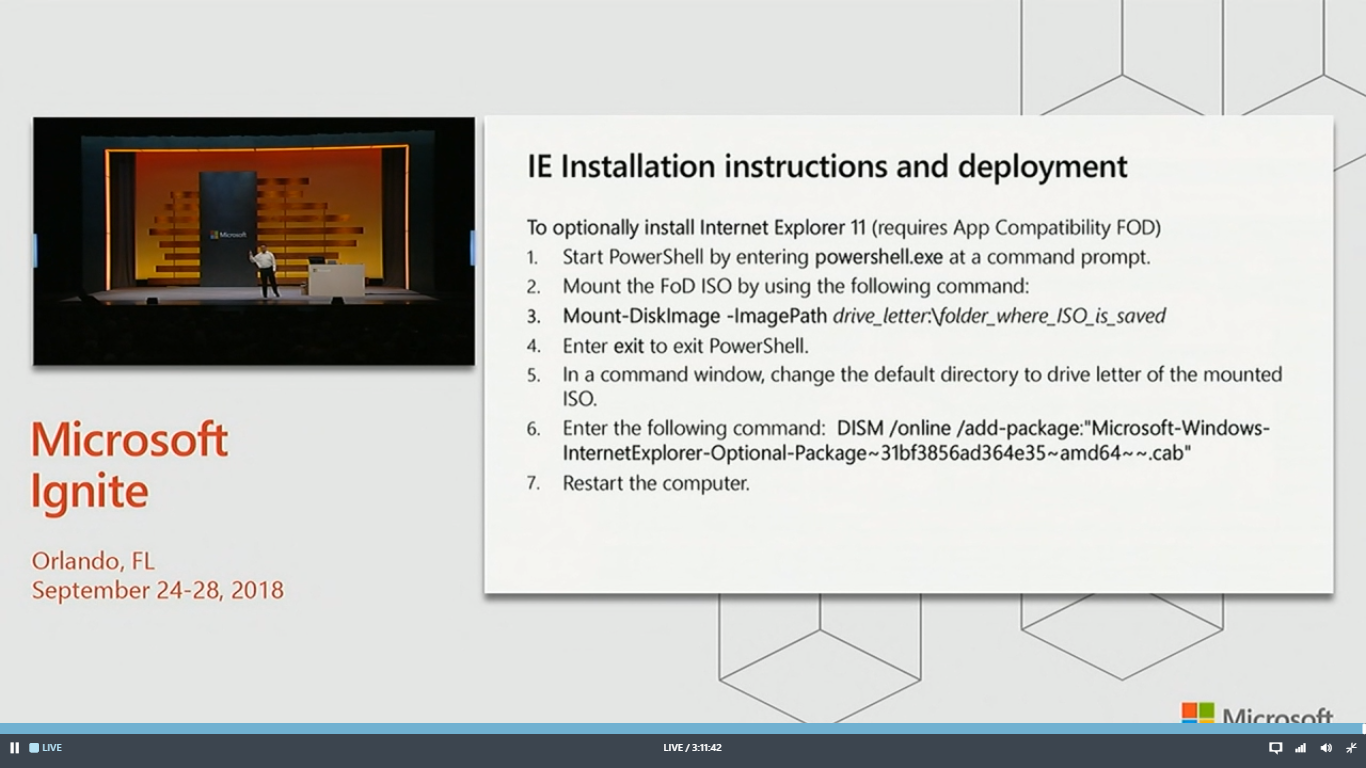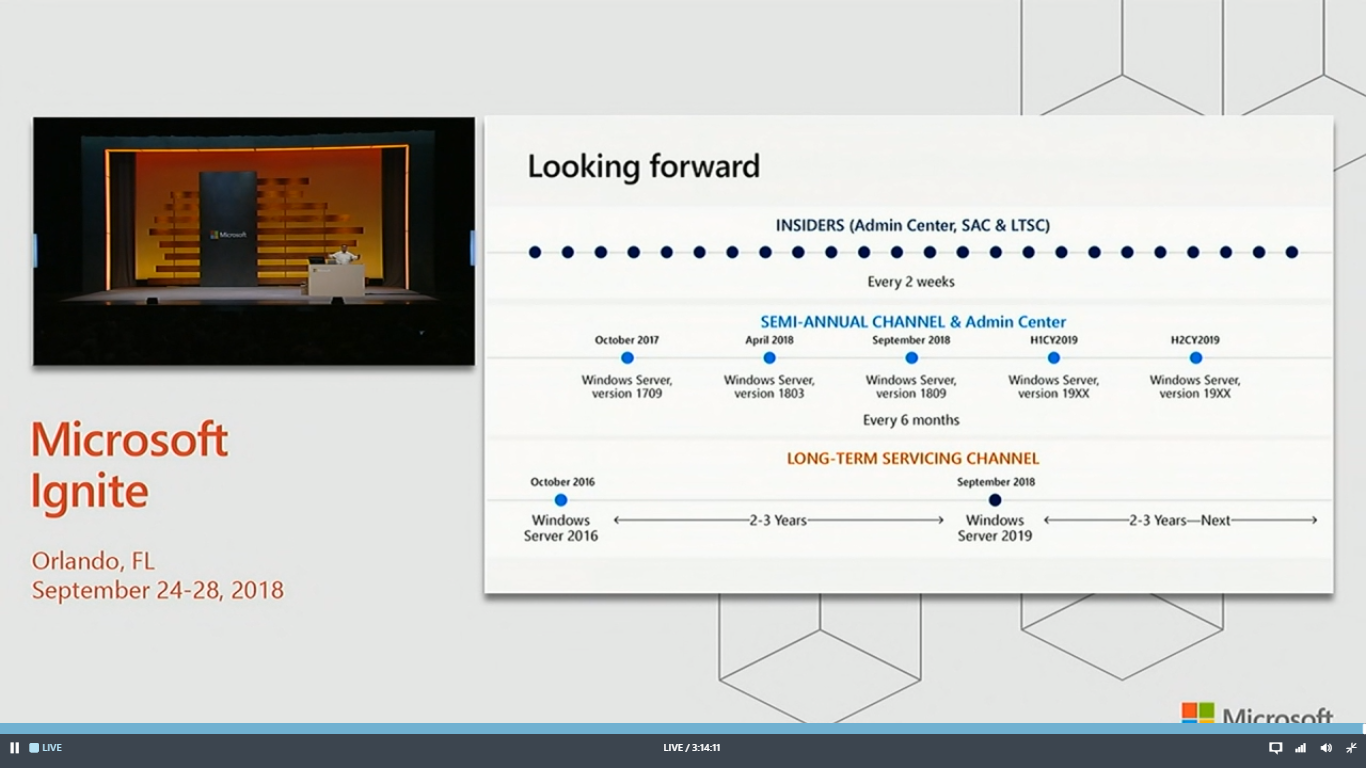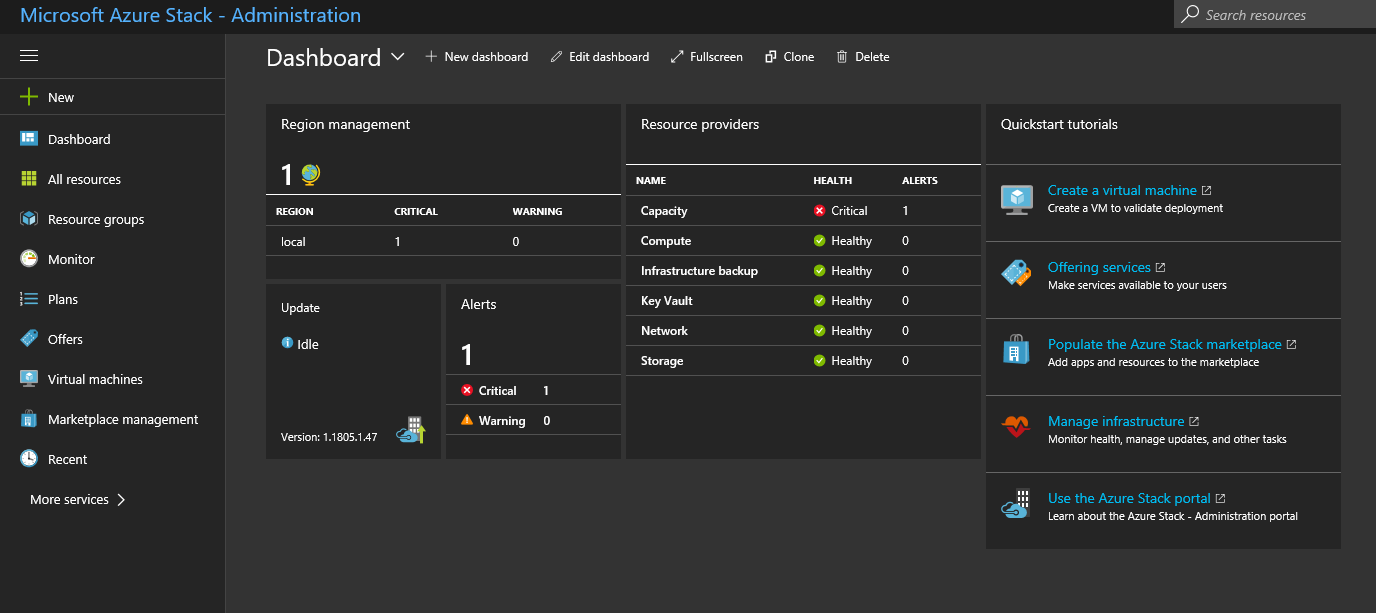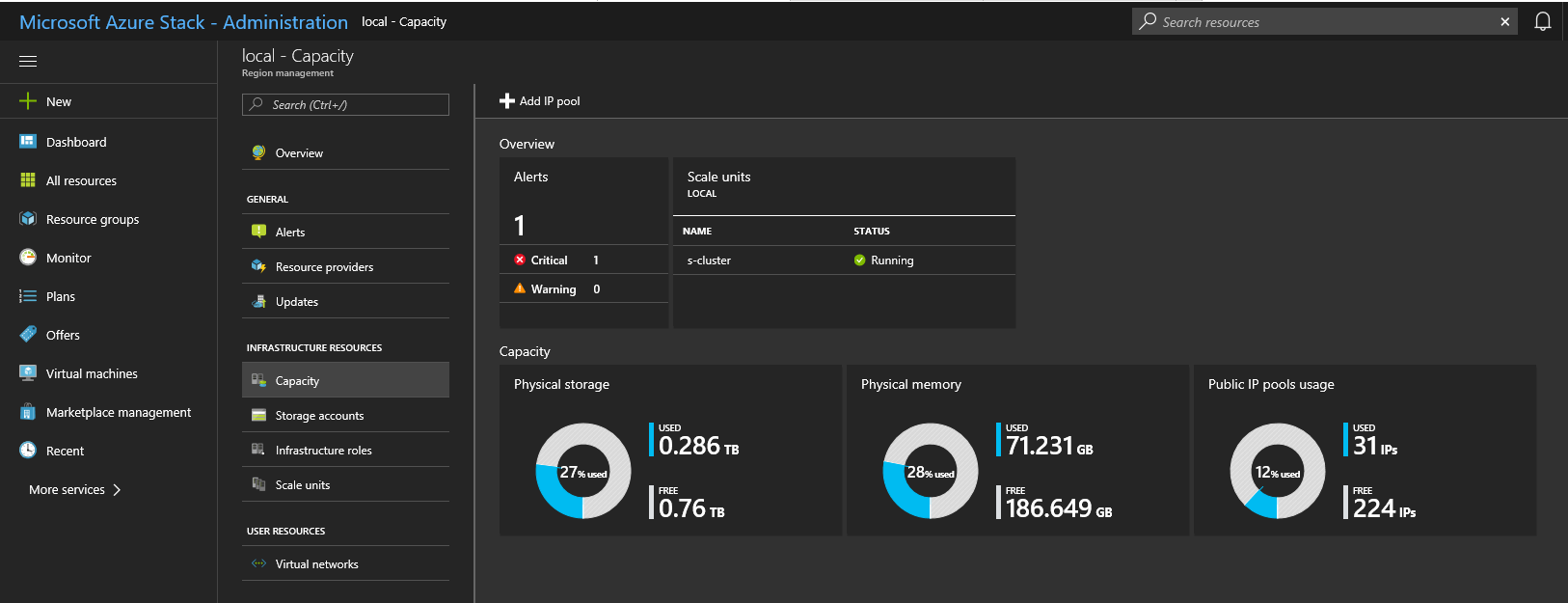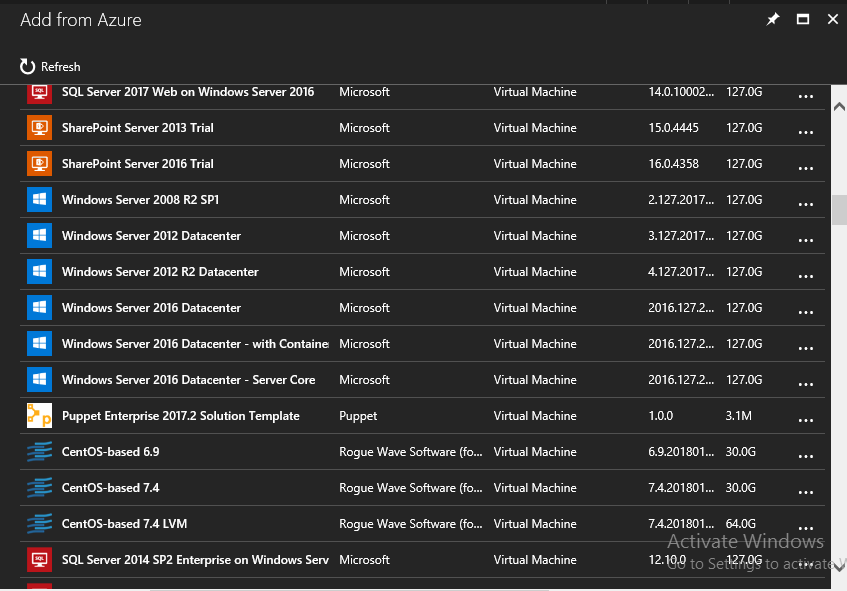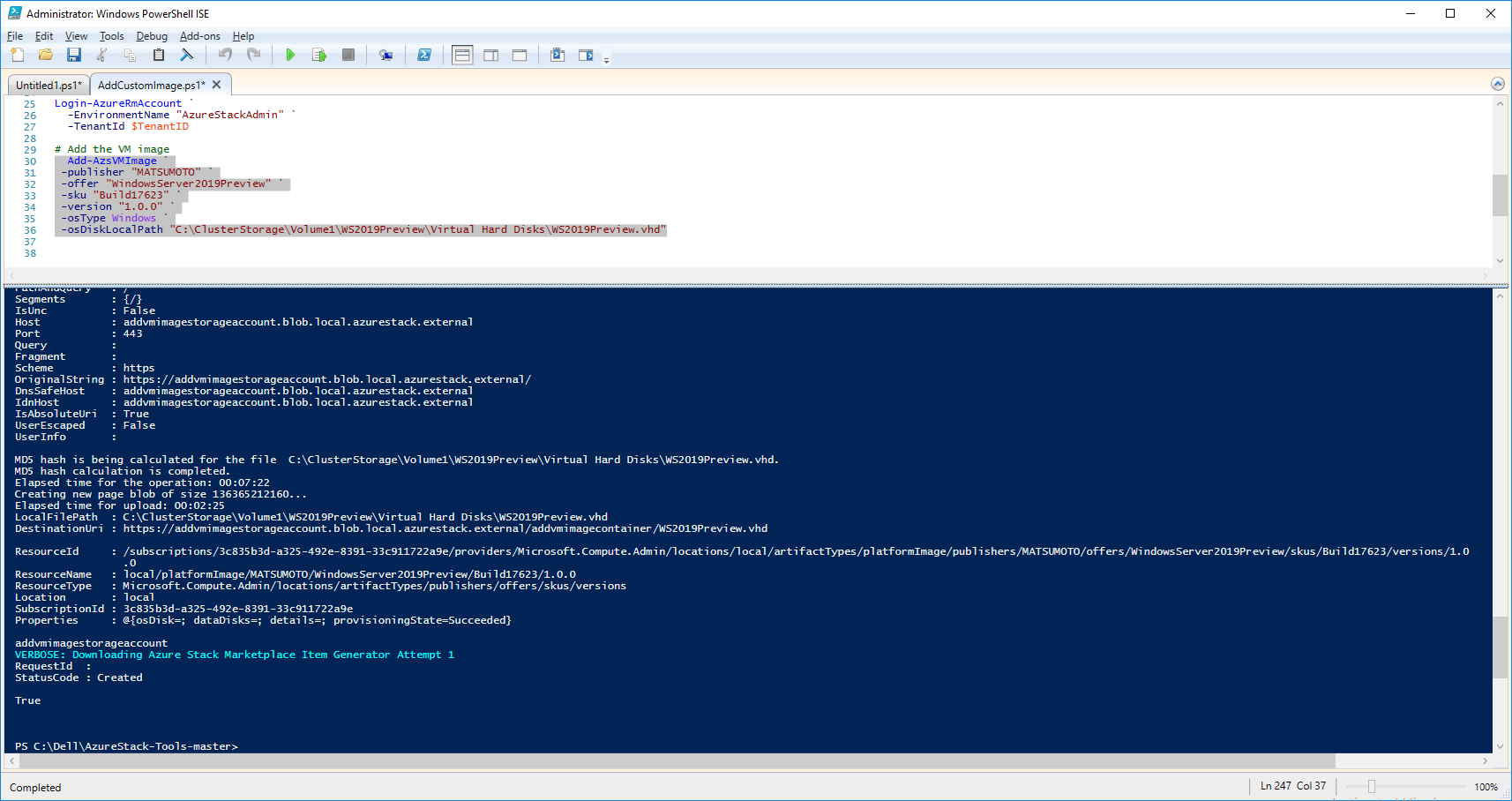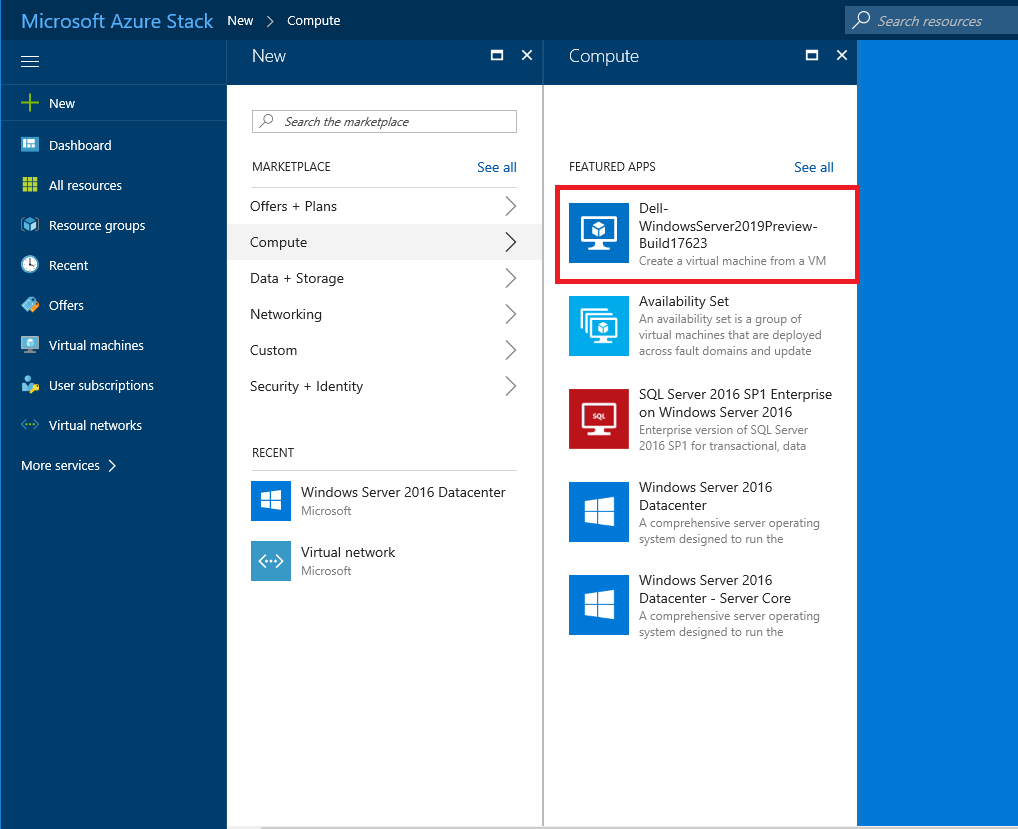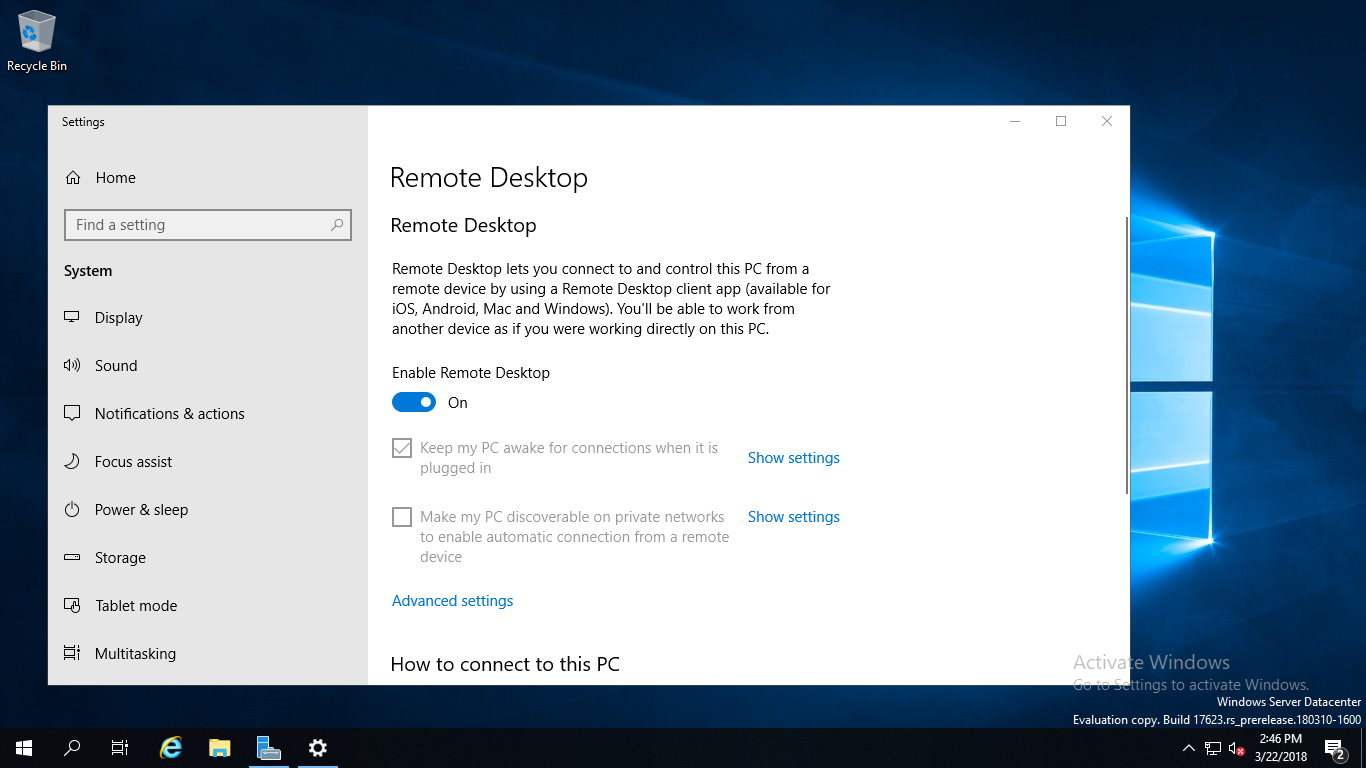Azure Automation の機能の1つに、更新管理機能があります。
Azure Automation のドキュメントはこちら
Azure の仮想マシンだけでなく、オンプレミスや他のクラウドサービスで利用している Windows サーバーや Linux サーバーのパッチ適用状況の確認と適用を自動化する無料のサービスです。
Azure Update Management でてきること
・ Windows サーバーと Linux サーバーの更新管理 (Windows 10 などのクライアント OS は対象外)
– サポートされているクライアントの種類
| オペレーティング システム |
| Windows Server 2019 (Datacenter、Datacenter Core、Standard) Windows Server 2016 (Datacenter、Datacenter Core、Standard) Windows Server 2012 R2 (Datacenter、Standard) Windows Server 2012 Windows Server 2008 R2 (RTM および SP1 Standard) |
| CentOS 6 (x86/x64) および 7 (x64) |
| Red Hat Enterprise 6 (x86/x64) および 7 (x64) |
| SUSE Linux Enterprise Server 11 (x86/x64) および 12 (x64) |
| Ubuntu 14.04 LTS、16.04 LTS、18.04 (x86/x64) |
管理対象には、Log Analytics と同じ、Microsoft Monitoring Agent をインストールする必要があります。
更新プログラムの管理を有効にすると、登録されているコンピューターの更新プログラムの評価が行われます。未適用の更新がある場合は、”準拠していない” と表示されます。
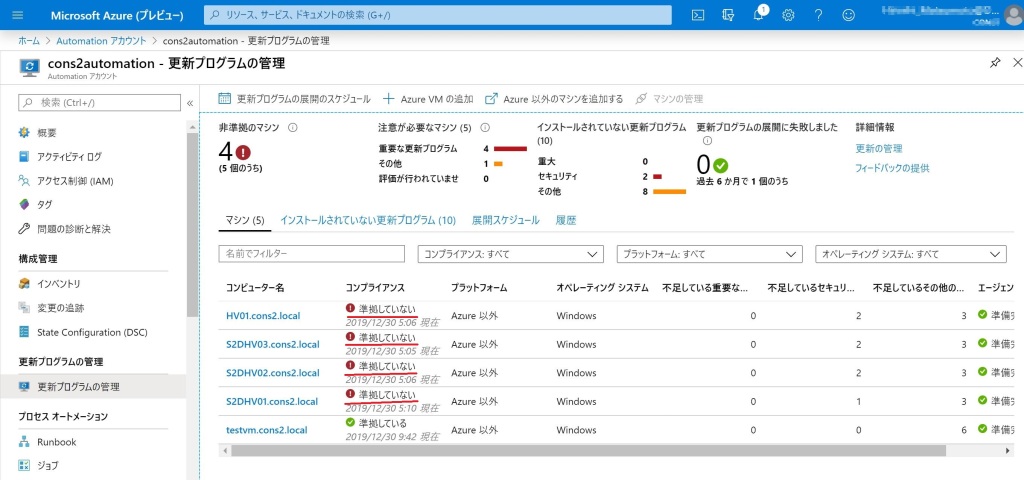
準拠していないサーバーに対して、更新プログラムの適用をスケジュールを作成することで自動化することができます。
1 度だけの実行も可能ですが、スケジューリングも可能です。
スケジュールは、時間、日、週、月 から選択できます。

・インストールする更新プログラムを選択できる
更新プログラムの分類を選択できます。

また、含める / 除外する 更新プログラムも選択できます。

・ 事前 / 事後スクリプトも組み込める

・メンテナンス時間を指定できる
パッチ適用の時間を指定できます。メンテナンス時間に指定した最後の20分は再起動時間として確保されています。メンテナンス時間を経過した後は、対象ホストは再起動されなくなります。

メンテナンス時間が短かった場合は、警告表示されます。

・更新プログラム適用後に、自動再起動するか選択できる
更新プログラムは自動適用し、任意のタイミングで再起動することもできます。

その他にもさまざまな機能がありますが、詳細はドキュメントの確認をお願いします。
Azure Update Management でできないこと
Azure Update Management は、更新プログラムの配信はできません。
更新プログラムは、WSUS や Windows Update にダウンロードしに行く動作となります。そのため、グループポリシーなどで設定する必要があります。
また、WSUS で配信許可されていない更新の適用は失敗します。
まとめ
Azure Update Management は、更新プログラムの適用を手動でする必要がなく、Azure ポータルからぽちぽちするだけで簡単です。
System Center の利用も必要なく、無料で簡単に利用を開始できるところが非常によいと思います。
Windows サーバーだけでなく、Linux サーバーの更新プログラムの適用も自動化でき、適用状況も Azure Portal から一目でわかるのも便利です。
エージェントをインストールすれば、すぐに使い始めれるのでぜひ試してみてください!