Windows 資格情報を構成すると、接続先サーバーへユーザー名やパスワードを都度入力することなく、RDPなどで接続できるようになります。
しかし、既定では資格情報を利用したRDP接続は無効化された状態です。そのため、ローカルセキュリティポリシーやグループポリシーを利用して、資格情報を利用した接続を許可する必要があります。
【Windows 資格情報の登録】
1. 資格情報を登録していない場合は、コントロール パネル\ユーザー アカウント\資格情報マネージャーを展開します。
2. 「Windows 資格情報」 をクリックし、「Windows 資格情報の追加」をクリックします。
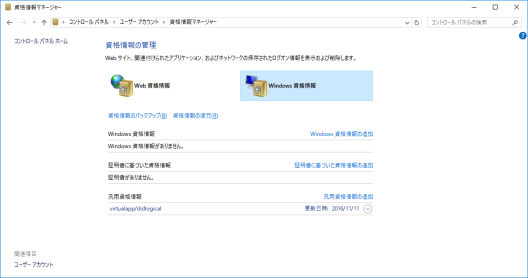 3. RDPで接続したいサーバー名、RDP接続するユーザー名とパスワードを入力しOkをクリックすれば、Windows 資格情報の登録は完了です。
3. RDPで接続したいサーバー名、RDP接続するユーザー名とパスワードを入力しOkをクリックすれば、Windows 資格情報の登録は完了です。
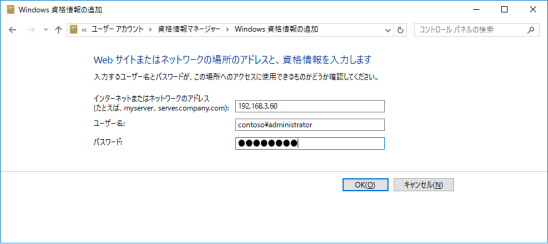
この状態で、RDP接続しようとしてもパスワードの入力が求めまれます。
そのため、資格情報を登録したら、グループポリシーにて資格情報の使用を許可する設定をします。今回はADのグループポリシーを使用した設定方法の手順です。
【グループポリシーの設定】
1. グループポリシーを作成し、編集画面を開きます。
2. コンピューターの構成 – ポリシー – 管理用テンプレート – システム – 資格情報の委任 の順に展開。設定する項目は、「 NTLMのみのサーバー認証で保存された資格情報の委任を許可する」 です。
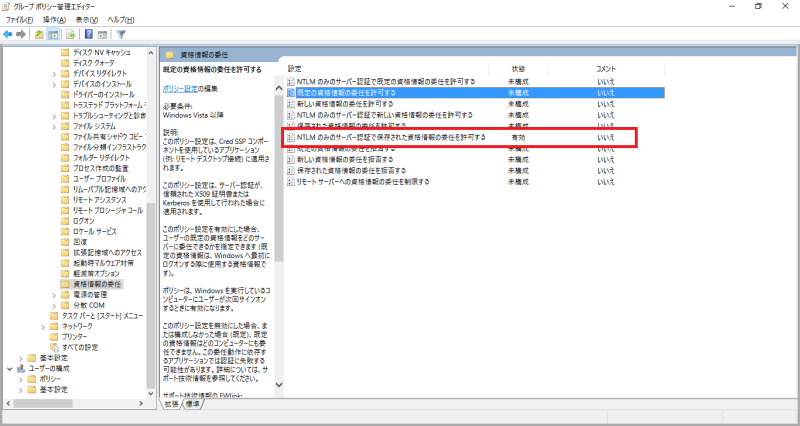
3. 設定を有効にし、「表示」をクリックします。
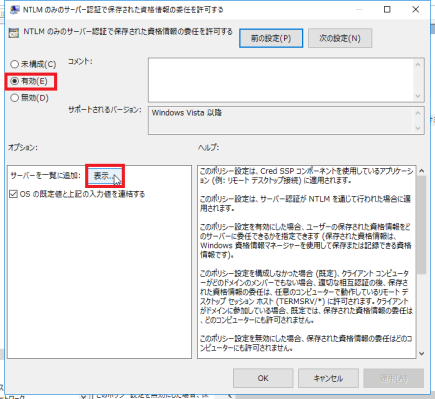
4. Windows 資格情報を使用して接続したいサーバーのIPアドレスやホスト名を指定します。ホスト名を指定する前に、「TERMSRV/」をつける必要があります。すべてのサーバーへの接続を許可したい場合は、*を使用します。
ex) TERMSRV/<ホスト名 or IPアドレス> もしくは TERMSRV/*
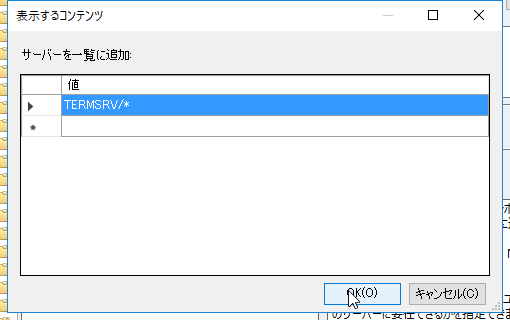
これで、Active Directory 側の設定は完了です。
接続元にて、グループポリシーを手動で再適用するか、再起動をしてリモートデスクトップ接続してみてください。ユーザー名とIPアドレスを入力することなく、接続することができるようになります!
こちらの設定は、ドメイン参加したPCからワークグループへのリモートデスクトップ接続時などで有効かと思います。
ちなみに、ドメイン参加しているPCからドメイン参加したサーバーへのリモートデスクトップ接続をしたいばあい、Windows資格情報の接続先名の指定方法としてホスト名を使用すれば、グループポリシーを設定することなく、接続可能となります!
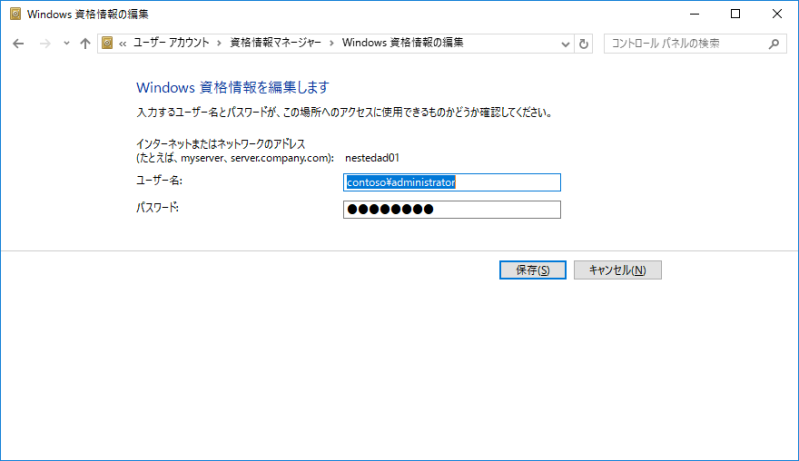
以上です!

